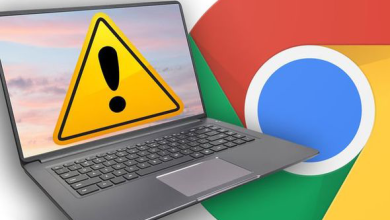قد تكون واجهت مشكلة مع أقراص التخزينية بصيغة NTFS حيث أنها على نظام الماك فقط تكون للقراءة دون الكتابة ، أيضا قد تتفاجأ بأن بعض الأقراص التخزينية خالية من الملفات !
السبب في ذلك هو عدم دعم الماك (في الوقت الحالي على الأقل) لصيغة NTFS بشكل كامل ، فهو للقراءة فقط وفي بعض الحالات لا يظهر جميع الملفات !
في حال شرائك لقرص تخزيني جديد ستكون مخيراً بين أمرين اما إعادة تهيئته بصيغة HFS+ الصيغة التي يدعمها نظام الماك فقط وبهذا لن تستطيع ربطه مع أنظمة الويندوز ، أو إعادة تهيئته بصيغة Exfat وبالتالي الاستفادة منه في كلا النظامين .
لكن ماذا في حال امتلكت قرص تخزيني وكان بصيغة NTFS ؟
هناك حل إعادة تهيئته لتغيير صيغته (الشرح) ، ولكن ما سأفصله لكم لو كان هذا الخيار غير مرغوب ، والاكتفاء بالقراءة دون الكتابة أيضا حل غير مقبول !
في هذه التدوينة سوف أشرح جميع الطرق المتوفرة لجعل نظام الماك يدعم صيغة NTFS قراءةً وكتابة ، بدايةً بالطرق الأفضل والأكثر كفاءة وسرعة في الكتابة
————————-
ملاحظة مهمه جدا : لا تستخدم كل الطرق في نفس الوقت ، بما يعني يتوجب عليك إزالة البرنامج الحالي قبل استخدام برنامج آخر أو طريقة أخرى . تجنّباً لحدوث أي تعارض في النظام !!
سأشرح طريقة التثبيت وأيضا طريقة إزلة التثبيت لكل طريقة .
————————-
طريقة استخدام برامج طرف ثالث (مدفوعة) – الأفضل
هناك برنامجين يقوموا بهذا الامر وبكل سهولة وسرعة وكفاءة !
أول برنامج وهو المفضل لدي ولدى الكثيرين هو Paragon اما البرنامج الاخر فهو Tuxera
أستخدمه منذُ سنوات ، ما يميزه عن البرنامج الآخر هو سرعة نزول التحديثات له بمجرد صدور البيتا للنظام الجديد (اصدار أساسي كـ 10.11 ) يصدر غالبا نسخة بيتا للبرنامج .
أيضا سعر البرنامج أرخص من البرنامج الأخر فسعره هو ٢٠ دولار امريكي = ٧٥ ريال ، يستحق سعره =) ، بإستطاعتك شرائه بتخفيض ٢٠٪ (١٦ دولار = ٦٠ ريال) عن طريق هذا الرابط أو بإستخدام هذا الكوبون K5Z-AA1-6WR
ملاحظة (في حال كنت تملك أقراص تخزينية من شركة Seagate تستطيع الحصول على نسخة مجانية من هذا البرنامج من هذا الرابط ، حسب كلام الشركة لن يعمل البرنامج إلا على أقراص تخزينية من شركة Seagate )
أما سعر البرنامج الآخر فهو ٣١ دولار يساوي ١١٨ ريال
من مميزات البرنامج :
- دعم صيغة NTFS قراءة وكتابة دون تدخل منك .
- يضيف دعم تهيئة أقراص التخزينية بصيغة NTFS لنظام الـ Mac ، نظام الـ Mac لا يسمح بتهيئة القرص بهذه الصيغة لكن البرنامج سوف يضيفها كخيار جديد .
- سوف يضيف خيارات جديدة أيضا منها التشييك على الأقراص التخزينية ، تغيير أيقونة القرص التخزيني وغيرها .
التثبيت :
كل ما يتوجب عليك فعليه هو فتح ملف البرنامج بصيغة dmg ومن ثم فتح ملف التثبيت
Install Paragon NTFS for Mac OS X
في حال ظهرت رسالة خطأ ، يكون بسبب تفعيل خيار منع تثبيت البرامج من خارج الـ Mac Store ، قم بإغلاقه ومن ثم أعد فتح ملف التثبيت .
لإغلاق خيار تثبيت البرامج من خارج الـ Mac Store ، اتبع الخطوات التالية :
System Preferences >> Security & Privacy
من نافدة General اختر Mac App Store and identified developers أو خيار Anywhere
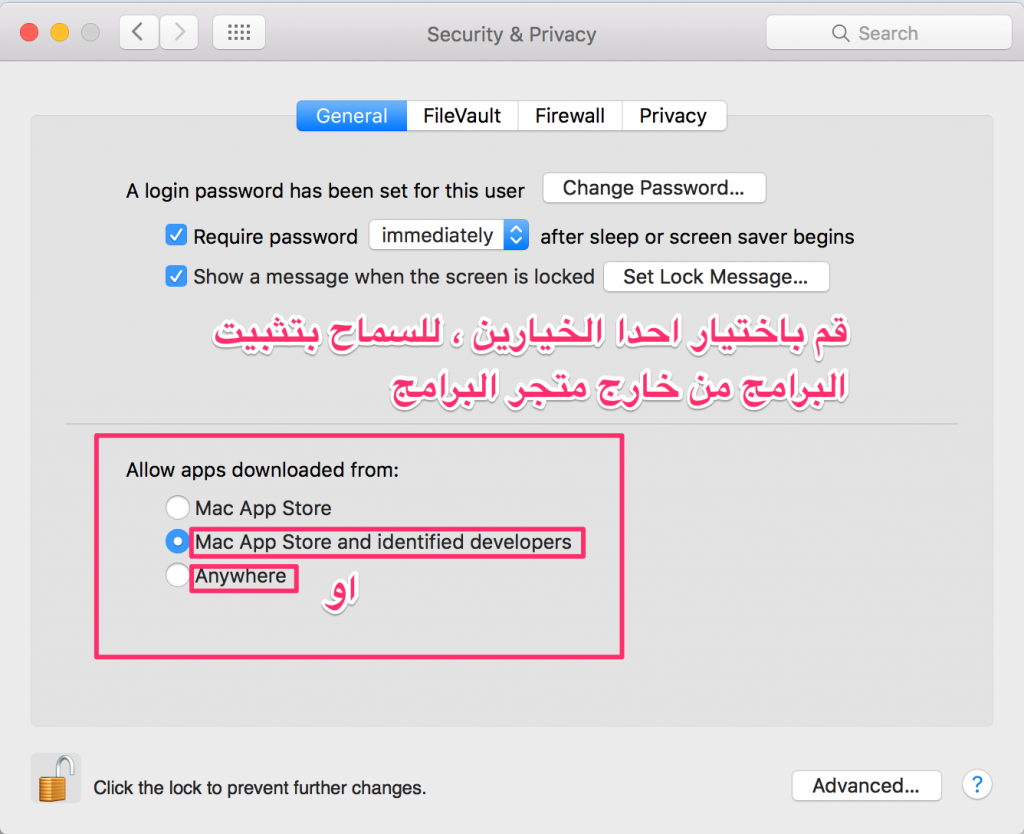
إتبع الخطوات الظاهرة على الشاشة ، أثناء التثبيت سوف يطلب منك إدخال كلمة مرور جهازك و في آخر خطوة سوف يطلب منك إعادة تشغيل جهازك . بعد إعادة تشغيل جهازك تكون انتهيت !
البرنامج سوف يعمل بشكل تلقائي وسوف يعطيك مدة ١٤ يوماً للتجربة ، في حال شرائك للبرنامج و أردت إدخال الرقم التسلسلي فتوجه الى الإعدادات وسوف تجد البرنامج في آخر صف .
System Preferences >> NTFS for Mac OS X
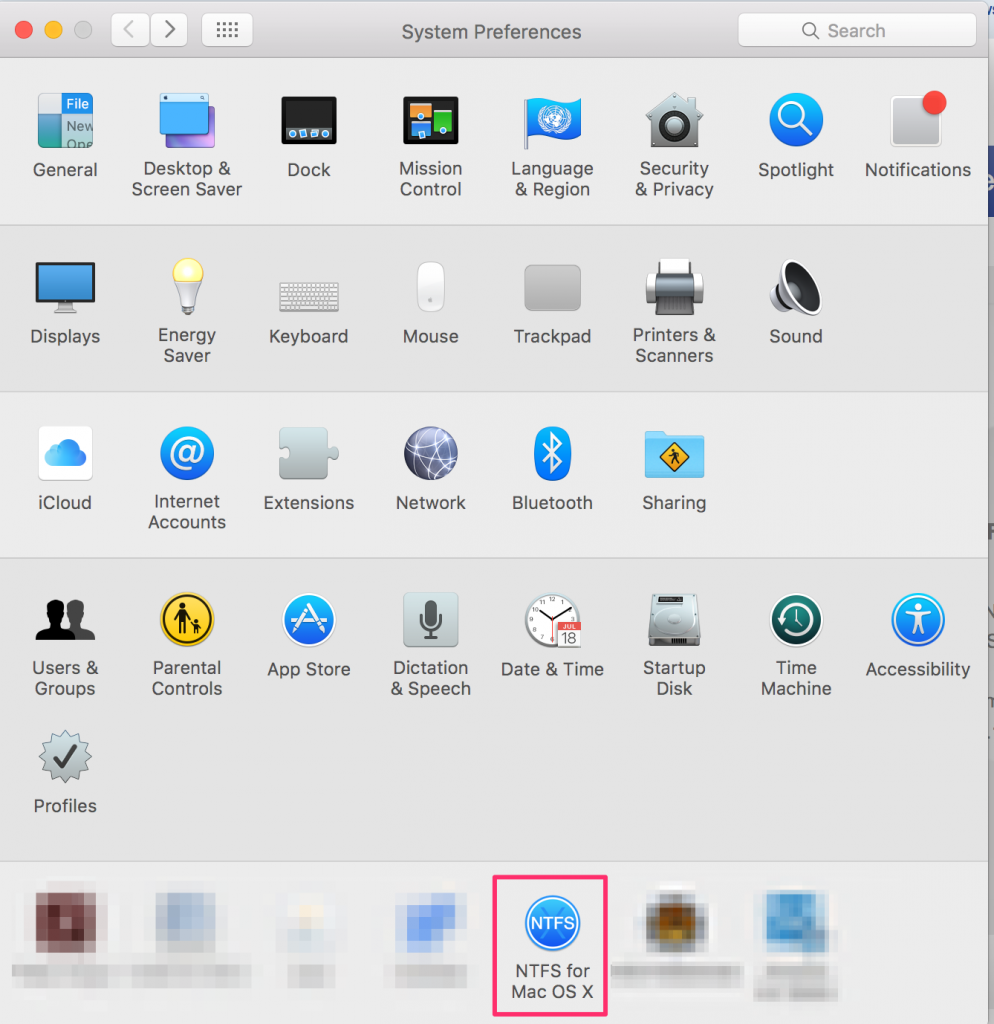
من نافدة البرنامج إذهب لخيار التفعيل Activation و أضف الرقم التسلسلي و من ثم اضغط على زر تفعيل Activate
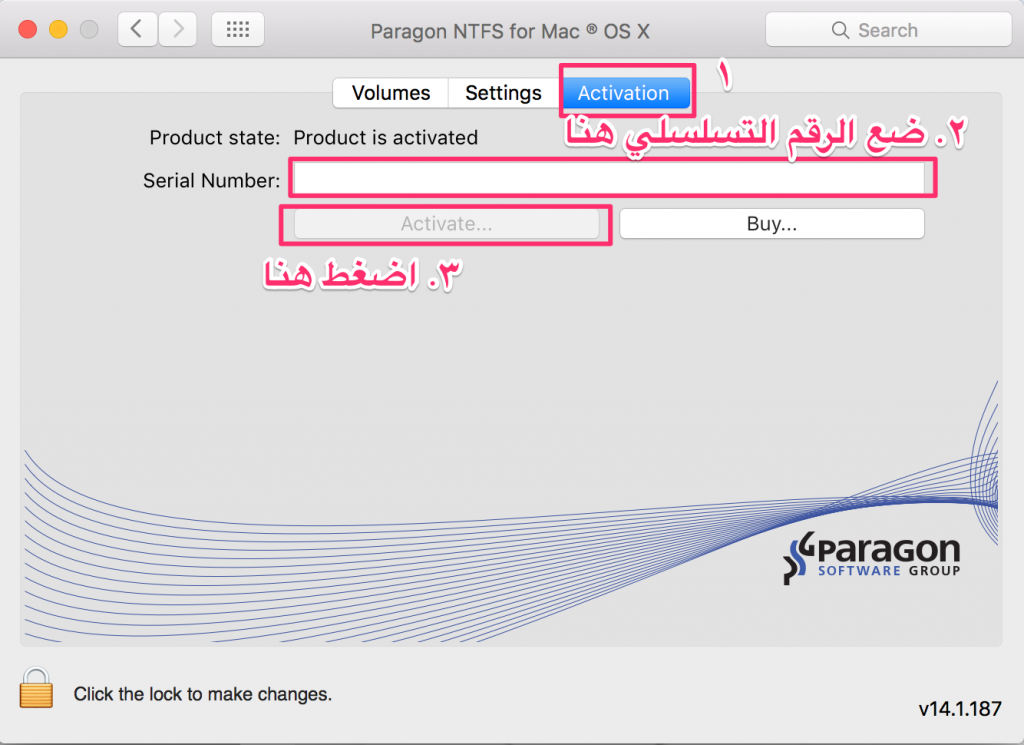
لإيقاف البرنامج أو حذفه توجه إلى إعدادات البرنامج :
System Preferences >> NTFS for Mac OS X
وسوف تجد أمامك خيارين إما إيقافه مؤقتا عن طريق الضغط على Disable Praragon NTFS for Mac في نافدة Volumes ، أو حذفه نهائيا عن طريق الضغط على خيار Uninstall في نافدة Settings .
————————-
طريقة استخدام برامج طرف ثالث (مجانية)
هذه الطريقة جيدة ولكن يعيبها كثرة الخطوات ! ولكن هذه الخطوات سوف تنفذها مره وحده فقط ، تستحق التجربة في حال كنت تبحث عن حل مجاني .
ملاحظة : سرعة الكتابة في هذه الطريقة بطيئة ، السبب في ذلك هو لأنها مجانية ومفتوحة المصدر من البرنامج المدفوع Tuxera
التثبيت :
أولا : قم بتحميل برنامج osxfuse علما أن النسخة يجب أن تكون 3.20 (النسخة التجريبيه)
ثانياً : قم بتثبيت Homebrew
لتثبيت Homebrew ، قم بفتح الـ Terminal :
Application >> Utilities >> Terminal
ومن ثم قم بكتابة الأمر التالي :
/usr/bin/ruby -e “$(curl -fsSL https://raw.githubusercontent.com/Homebrew/install/master/install)”
بعدها حدث البرنامج بكتابة الأمر :
brew update
بعد تثبيت البرامج السابقة ، افتح الـ Terminal وقم بكتابة السطر التالي
xcode-select –install
عند ظهور النافدة الجديدة اضغط على زر تثبيت install
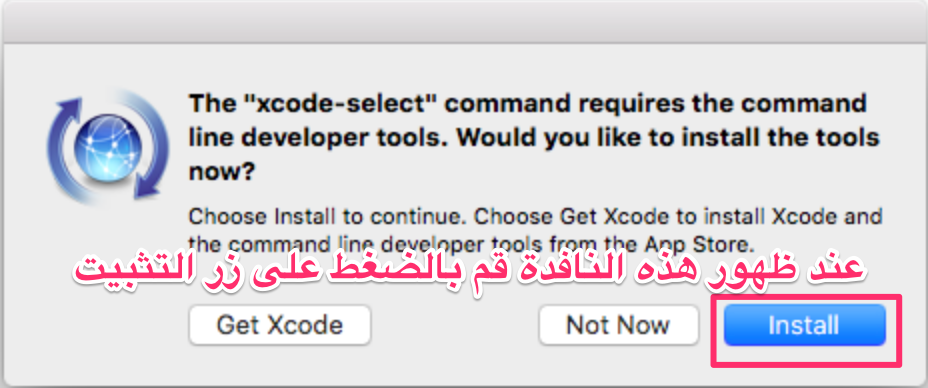
ثالثا : تثبيت ntfs-3g
إفتح الـ Terminal ، وقم بكتابة السطر التالي :
brew install homebrew/fuse/ntfs-3g
في حالة ظهور هذا الخطأ :
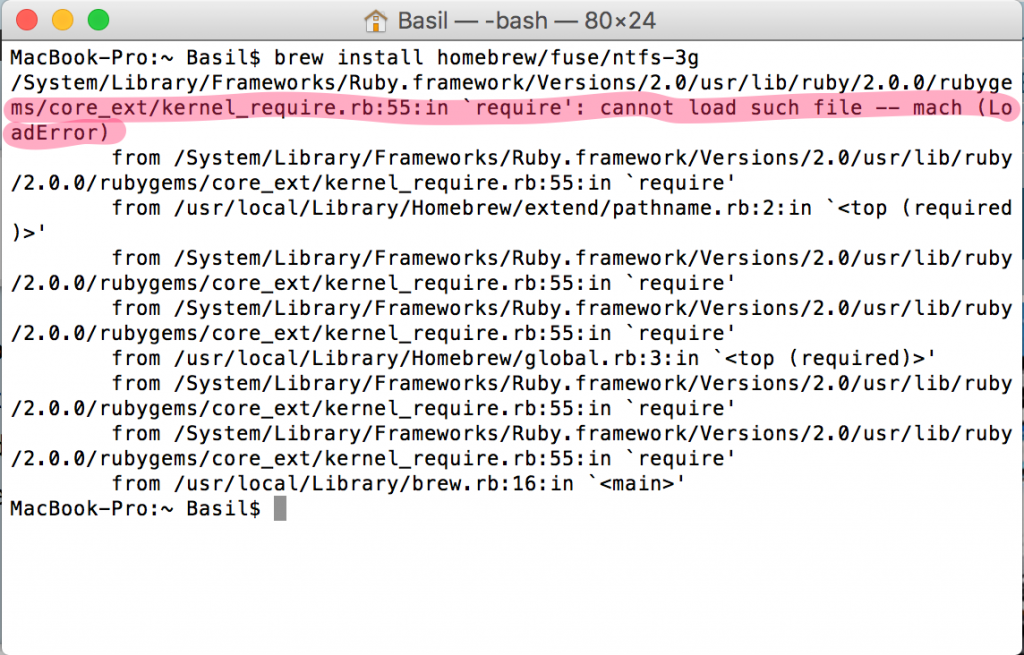
قم بكتابة الأوامر التالية (كل سطر على حده)
cd /usr/local/Library
git pull origin master
ومن ثم قم بكتابة الأمر التالي مرة أخرى :
brew install homebrew/fuse/ntfs-3g
وانتظر حتى ينتهي التثبيت ، حيث تعلم بأنه انتهى عند ظهور هذا السطر :
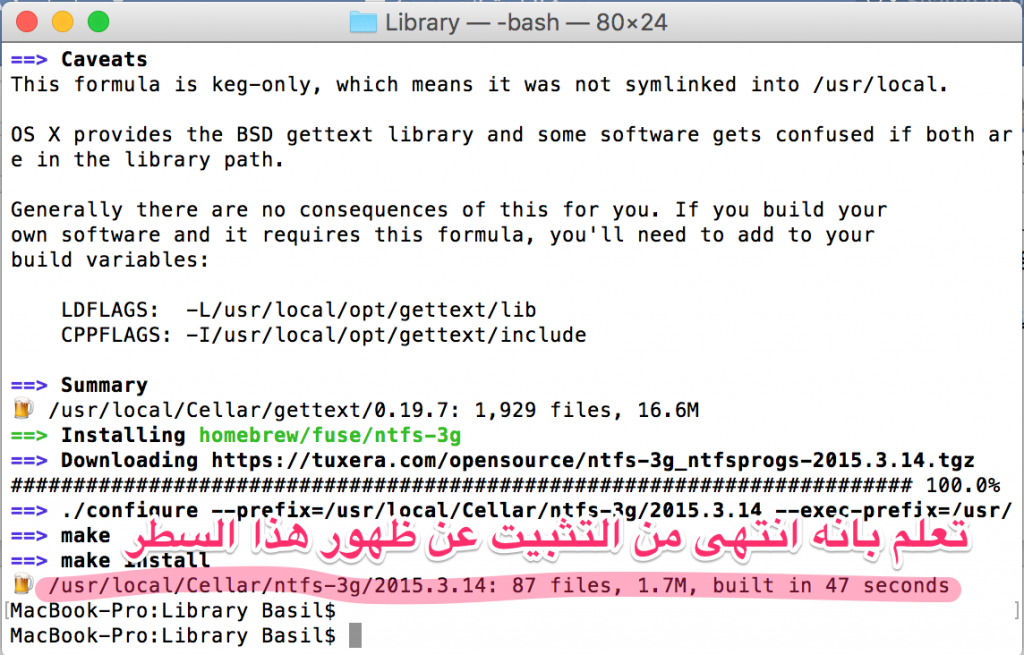
الآن أغلق جهازك أو أعد تشغيل جهازك مع الضغط على Command + R أثناء تشغيل الجهاز وبعدها قم بفتح الـ Terminal
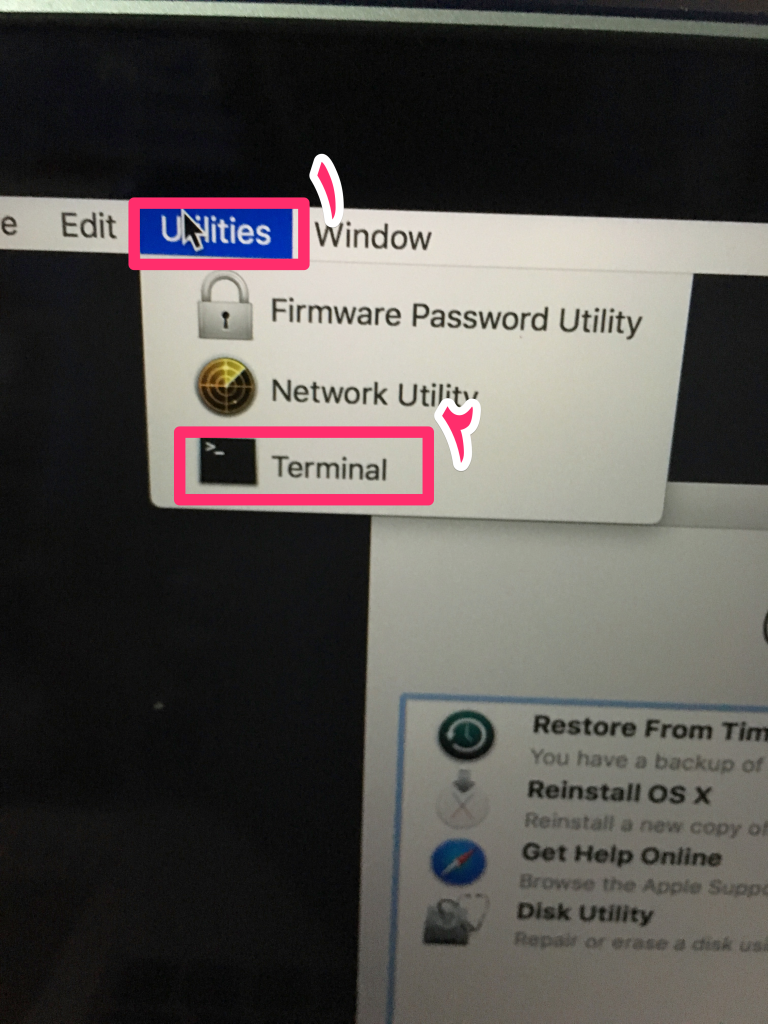
وقم بكتابة الأمر التالي :
csrutil disable

ومن ثم أعد تشغيل جهازك ، بعد إعادة تشغيل الجهاز قم بكتابة الأوامر التالية ( كل أمر على حده)
sudo mv /sbin/mount_ntfs /sbin/mount_ntfs.original
sudo ln -s /usr/local/sbin/mount_ntfs /sbin/mount_ntfs
أخيراً قم بإغلاق أو إعادة تشغيل جهازك مره أخرى و مع الضغط على Command + R
وافتح الـ Terminal وقم بكتابة الأمر التالي :
csrutil enable

بعدها أعد تشغيل جهازك مره أخرى وتكون انتهيت !
الأن أصبح جهازك يدعم صيغة NTFS قراءة وكتابة
لتوضيح الأمور :
يجب عليك أن تكتب السطرين csrutil disable أو csrutil enable
أثناء الوضع الآمن (الضغط على Command + R اثناء تشغيل الجهاز ) بقية الأوامر تكتب في الوضع الطبيعي .
لإزالة البرنامج :
- أعد تشغيل جهازك مع الضغط على Command + R
- إفتح Terminal وقم بكتابة الامر
csrutil disable
- ومن ثم أعد تشغيل جهازك
وفتح الـ Terminal وقم بكتابة الأوامر التالية (كل سطر على حدا)
sudo rm /sbin/mount_ntfs
sudo mv /sbin/mount_ntfs.original /sbin/mount_ntfs
brew uninstall ntfs-3g
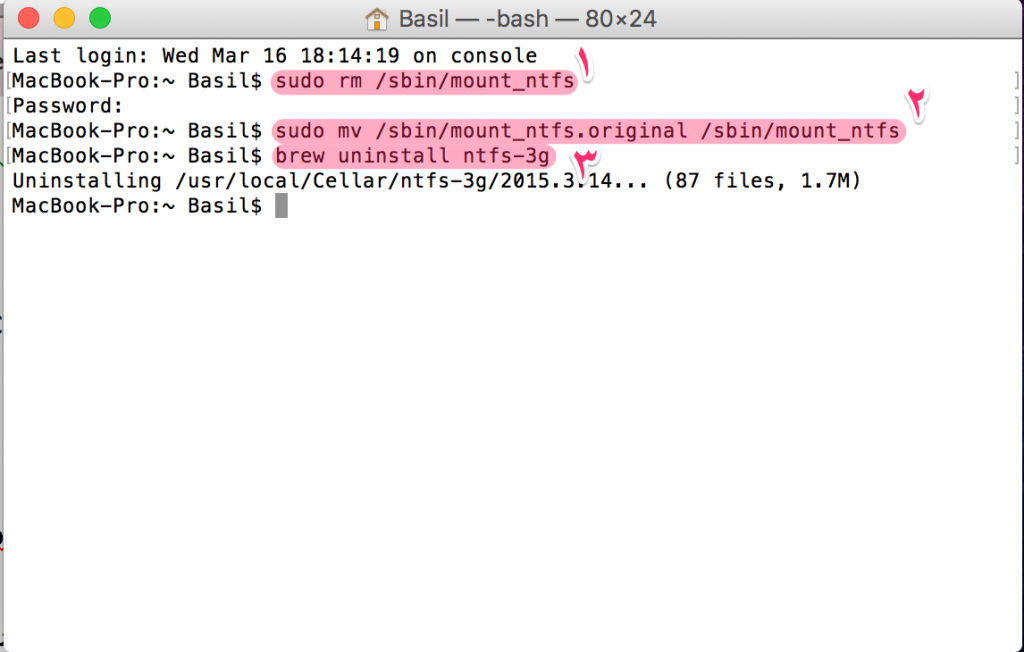
بعدها باستطاعتك حذف برنامج FUSE for OS X أيضا من الإعدادات . بعد القيام بالخطوات السابقة:
- أعد تشغيل جهازك مع الضغط على Command + R
- إفتح Terminal وقم بكتابة الامر
csrutil enable
وهكذا تكون قد أزلت البرنامج من على النظام .
————————-
طريقة تفعيل نظام آبل التجريبي لدعم الكتابة على أقراص NTFS
ملاحظة : هذه الطريقة غير محببه لدى الكثيرين بسبب انها في مرحلة التجريبية وليست نهائية لذلك قد تواجه مشاكل بها ، من المشاكل التي يمكن أن تحدث هي عدم المقدرة على نسخ الملفات في بعض الأوقات واحتمالية فقد البيانات ! ، استخدام الطريقة هذه على مسؤوليتك ! و لا يفضل استخدامها على أقراص تخزين تحتوي على ملفات مهمة .
معلومة : هذه الطريقة تمت إضافتها لنظام الماك منذُ الإصدار 10.6 ولكنها مخفية ، هذا الشرح يوضح كيفية تفعيلها و استخدامها .
التفعيل :
أولا : قم بفتح Terminal
Application >> Utilities >> Terminal
أو قم بالضغط على Control + Space ، وابحث عن Terminal
ثانيا: قم بكتابة امر
sudo nano /etc/fstab
ومن ثم قم بكتابة كلمة المرور لجهازك

ثالثا: في النافذه الجديدة قم بكتابة الأمر :
LABEL=NAME none ntfs rw,auto,nobrowse
مع استبدال Name باسم القرص التخزيني
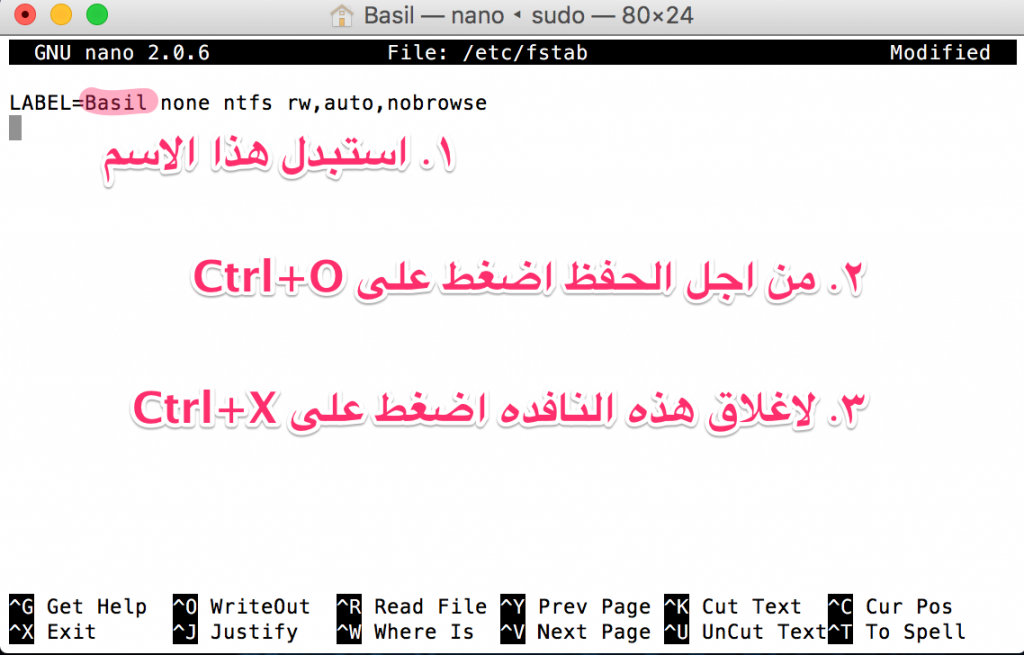
ملاحظات :
يتوجب أن يكون اسم القرص باسم واحد وليس مركب ، بما يعني يتوجب أن لا يكون هناك أي مسافة في إسم القرص !
في حال كان هناك عدة أقراص تخزينية يتم تكرار الخطوة السابقه بما يعني يتم كتابه السطر السابق بعدد الأقراص المتصلة في الجهاز ، مثال :
LABEL=NAME1 none ntfs rw,auto,nobrowse
LABEL=NAME2 none ntfs rw,auto,nobrowse
LABEL=NAME3 none ntfs rw,auto,nobrowse
بما يعني سوف تعيد الخطوات السابقة في كل مرة تستخدم قرص تخزيني جديد .
رابعاً : قم بالضغط على الأزرار التالية :
Control + O للحفظ وبعدها اضغط على Enter
Control + X للخروج من القائمة قم بالضغط على الازرار
خامساً : قم بفصل الأقراص التخزينية ثم قم بإعادة وصلها
في حال عدم ظهورها على سطح المكتب إذهب إلى المسار التالي :
/Volumes
إذا أردت إرجاع الامور الى ما كانت عليه :
أعد الخطوات السابقه مع مسح السطر أو الأسطر التي قمت بكتابتها
بما يعني إحذف هذا السطر LABEL=NAME none ntfs rw,auto,nobrowse
وقم بالحفظ بالضغط على control + o ومن ثم الخروج بالضغط على control + x