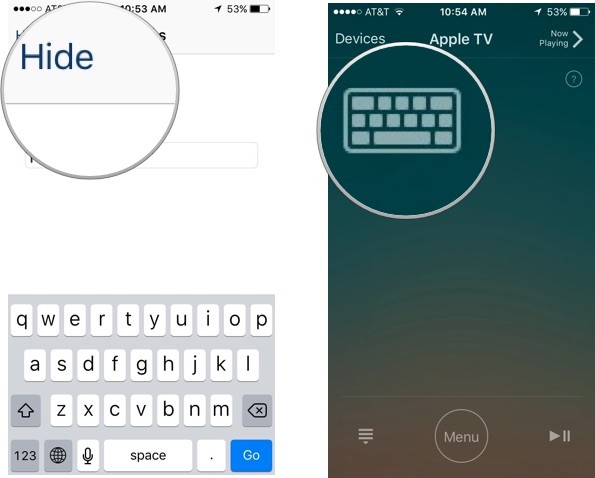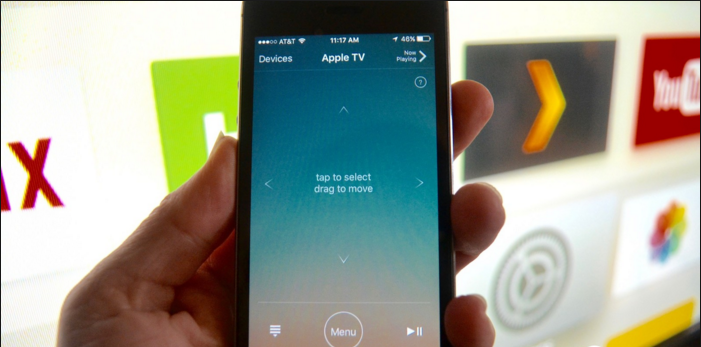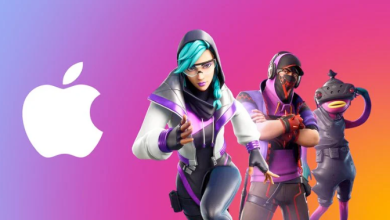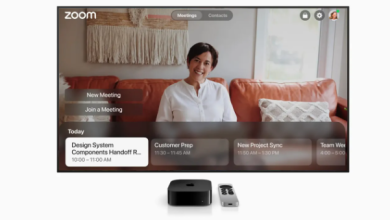الجيل الرابع من وحدات التحكم عن بعد المعروفة باسم Apple TV’s Siri Remote تعتبر الحدث الأكثر تطورًا مقارنة بسابقتها، حيث تم إدراج العديد من المميزات الجديدة التي تدعم المساعد الشخصي سيري، ولكنها مازالت لا تحتوي على لوحات مفاتيح ولا تزال صغيرة بالقدر الكافي الذي يجعلها عرضة للضياع.
تطبيق Remote يمكنك من التحكم في الجيل الثاني والثالث والرابع من أجهزة Apple TV، حيث يعتبر هو النظام المثالي البديل الذي يمكنك من الكتابة في خانة البحث أو عند إدخال كلمات المرور وتعتبر الأفضل عندما لا تتمكن من العثور عن وحدة التحكم عن بعد.
بداية يجب عليك تحميل تطبيق Remote مجانًا من متجر التطبيقات من هنا
كيفية تثبيت تطبيق Remote باستخدام خاصية Home Sharing
- على جهاز Apple TV ادخل على تطبيق Settings
- قم باختيار Accounts
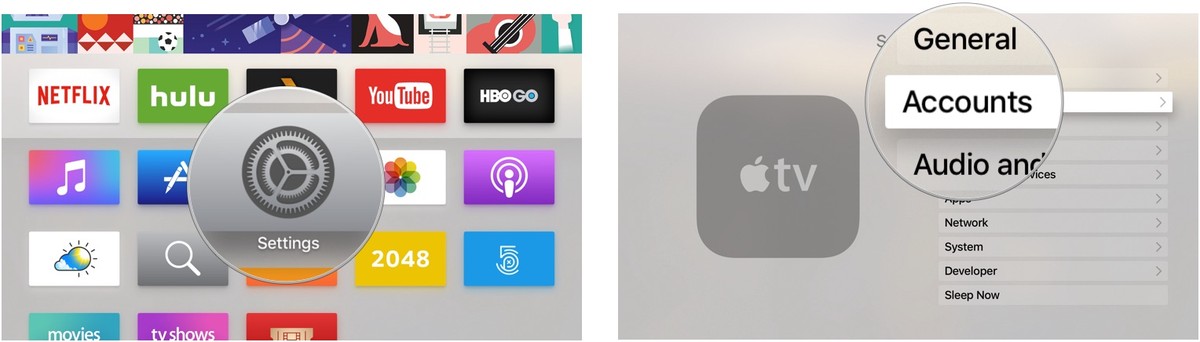
- قم باختيار Home Sharing
- قم باختيار Turn on Home Sharing
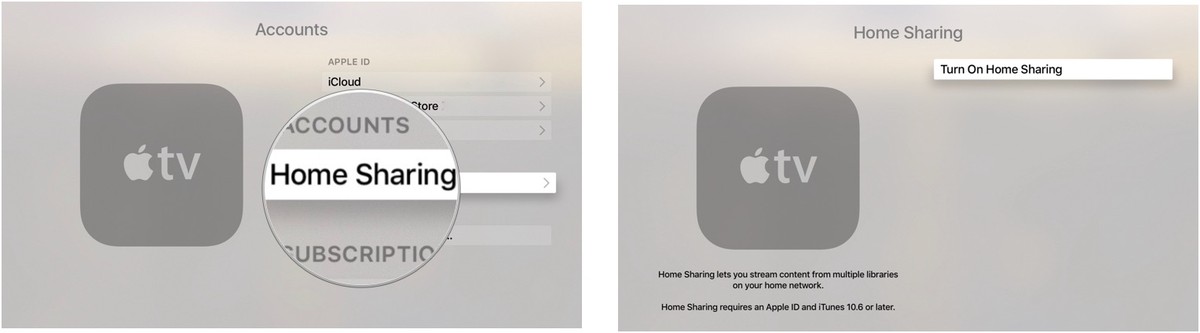
- قم بادخال كلمة مرور آبل Apple ID.
- قم باختيار Continue.
- قم باختيار Sign In.
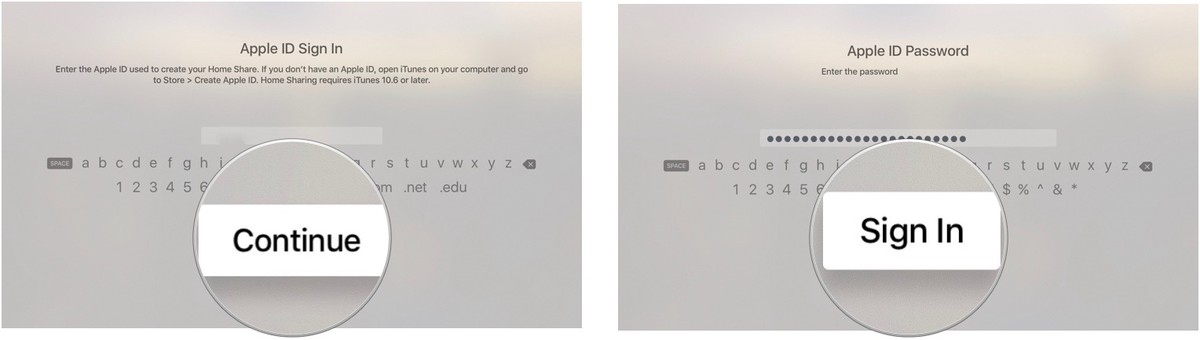
- قم بفتح تطبيق Remote من جهاز آيفون أو آيباد أو آيبود الخاص بك.
- قم بالضغط على Set up Home Sharing.
- قم بالضغط على Apple ID.
- قم بإدخال كلمة المرور المترابطة مع Apple ID.
- اضغط على Sign In الموجود في الجزء العلوي الأيمن من الشاشة.
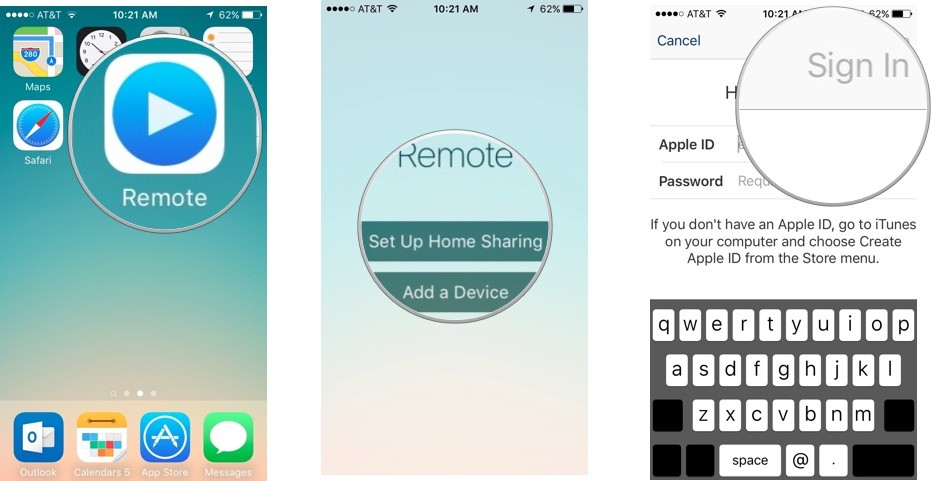
كيفية تثبيت تطبيق Remote يدويًا
إذا كان هناك سبب ما يجعلك لا تريد استخدام خاصية Home Sharing لربط تطبيق Remote مع جهاز Apple TV الخاص بك، يمكنك القيام بتثبيته يدويًا.
- قم بفتح تطبيق Remote من خلال جهاز آيفون أو آيباد الخاص بك.
- قم بالنقر على Add a Device، سيظهر لك كود مكون من أربعة أرقام على الشاشة.
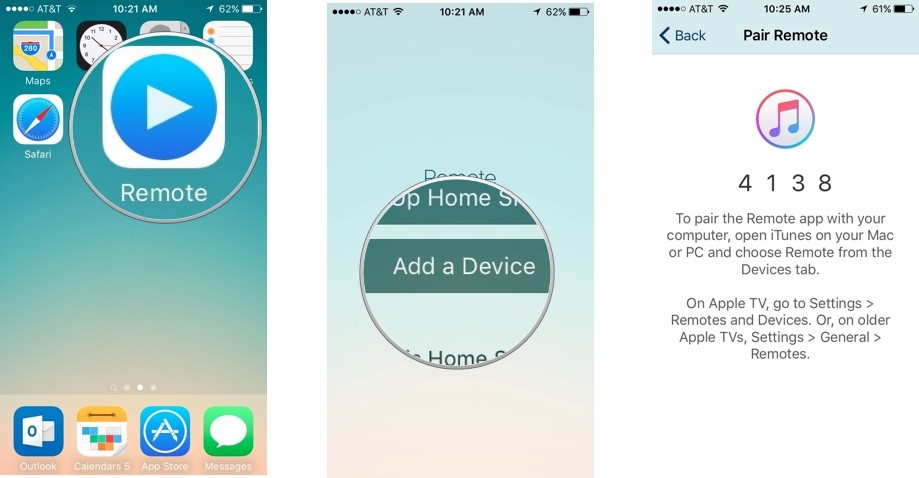
(إذا كنت لا ترى عبارة Add a Device، قم بالنقر على أيقونة Settings الموجودة في الزاوية اليمنى أعلى الشاشة ثم قم باختيار Turn off Home Sharing.) 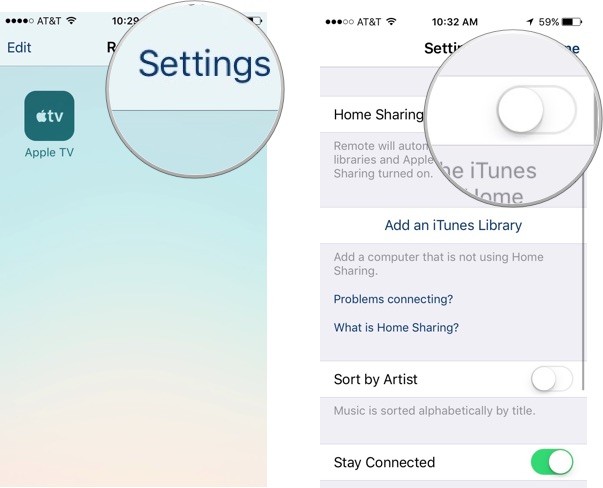
- على جهاز Apple TV قم بفتح Settings app
- قم باختيار Remotes and Devices.
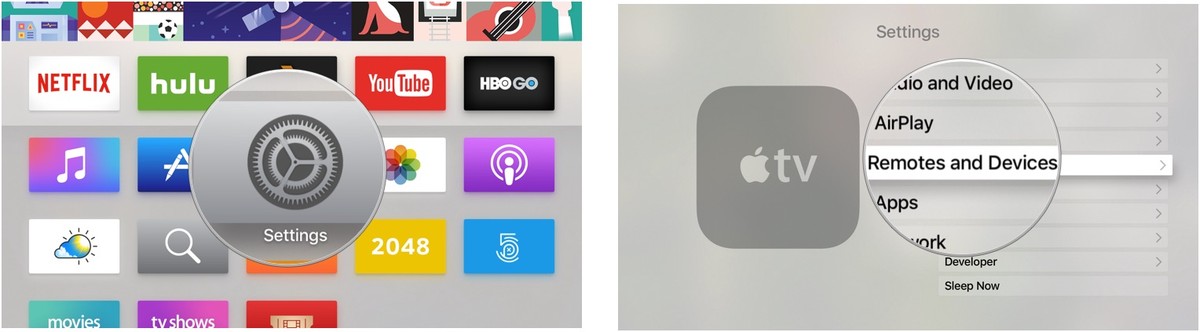
- قم باختيار Remote app.
- قم باختيار pairable device.
- قم بإدخال الرقم من خلال شاشة pairable device.
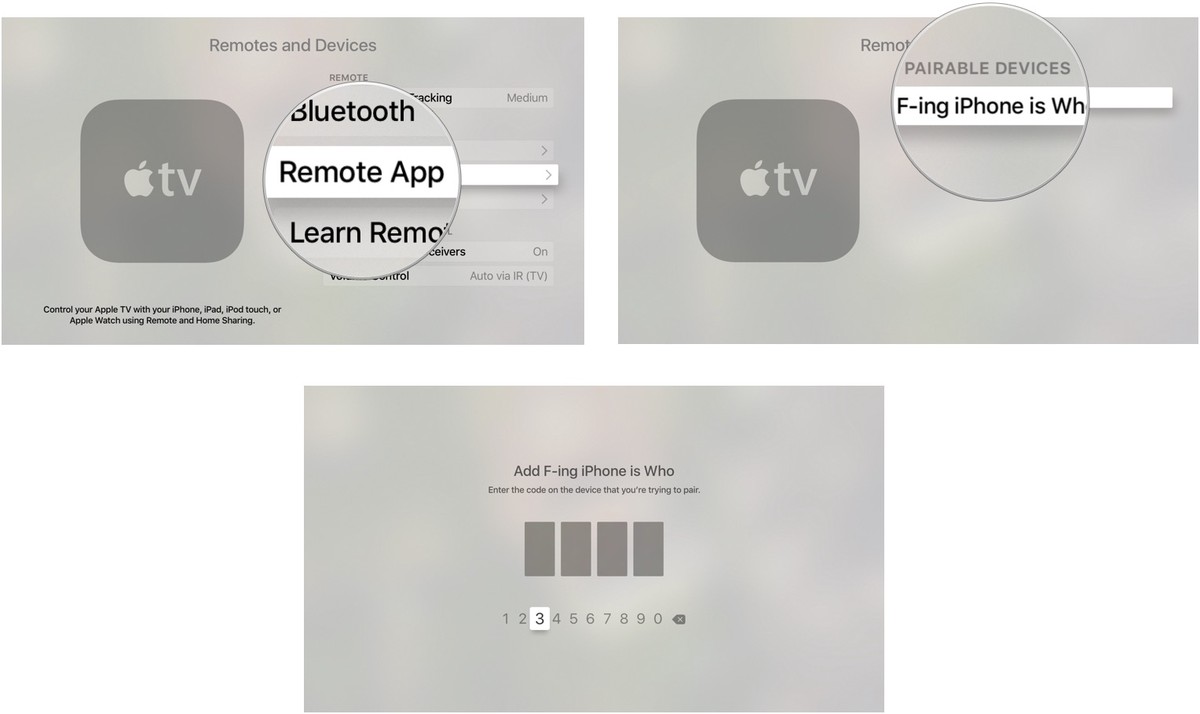
بعد القيام بهذه الخطوات تكون قد قمت بتوصيل جهاز آيفون أو آيباد الخاص بك بجهاز Apple TV مما يعني أن التطبيق الآن أصبح على استعداد لاستخدام التطبيق كأداة تحكم عن بعد.
كيفية استخدام تطبيق Remote للتحكم في جهاز Apple TV
بالرغم من وجود الكثير من الاختلافات إلا أن استخدام التطبيق يشبه إلى حد كبير استخدام أداة التحكم عن بعد سيري (Siri Remote)
- قم باستخدام منتصف الشاشة center of the screen الخاصة بهاتفك كمنطقة للتحكم.
- قم بالضغط على Menu للخروج من الشاشة.
- اضغط باستمرار على Menu للدخول مباشرة على الشاشة الرئيسية.
- قم بالضغط على Play/Pause الموجود في الزاوية اليمنى أسفل الشاشة لتقوم بتشغيل أو إيقاف المحتوى
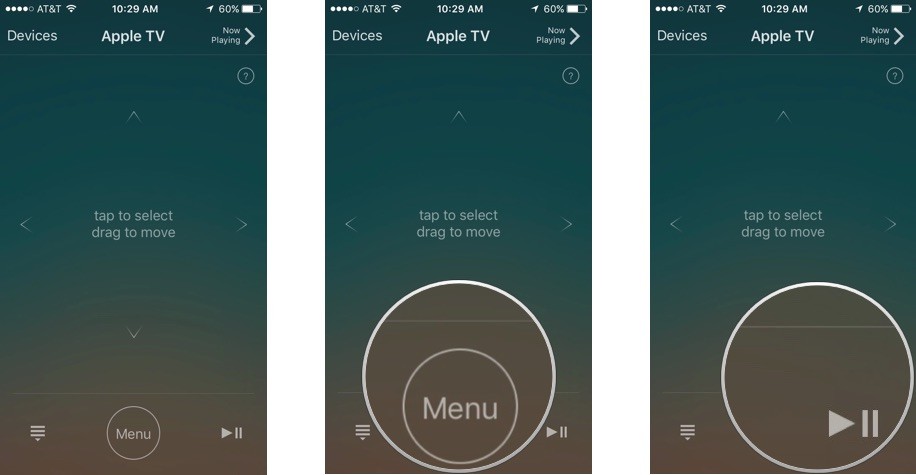
- أثناء تشغيل المحتوى يمكنك تمرير إصبعك عبر يمين أو يسار الشاشة لتتمكن من تقديم المحتوى أو إعادته.
- عند تشغيل مقاطع الموسيقى على جهاز Apple TV، قم بالضغط على Now Playing الموجودة داخل تطبيق Remote حتى تتمكن من التحكم في امكانية إعادة التشغيل مرة أخرى.
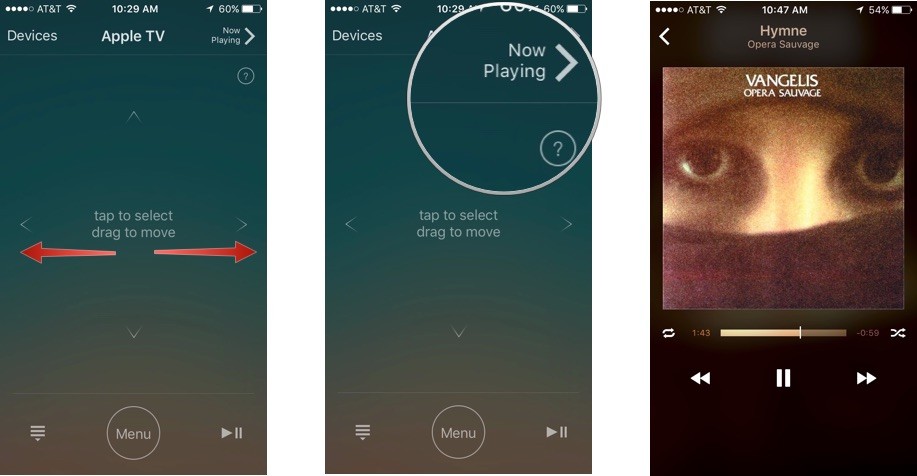
- عندما تريد البحث عن شئ ما أو تريد تسجيل كلمة المرور، سوف تظهر لك لوحة مفاتيح تلقائيًا، استخدم لوحة المفاتيح التي تظهر لك على الشاشة.
- إذا كنت لا تريد أن تظهر لك لوحة المفاتيح على الشاشة، يمكنك الضغط على Hide الموجودة في الزاوية اليسرى أعلى الشاشة.
قم بالنقر على أيقونة لوحة المفاتيح الموجودة في الزاوية اليسرى أعلى الشاشة لإعادة ظهور لوحة المفاتيح مرة أخرى.