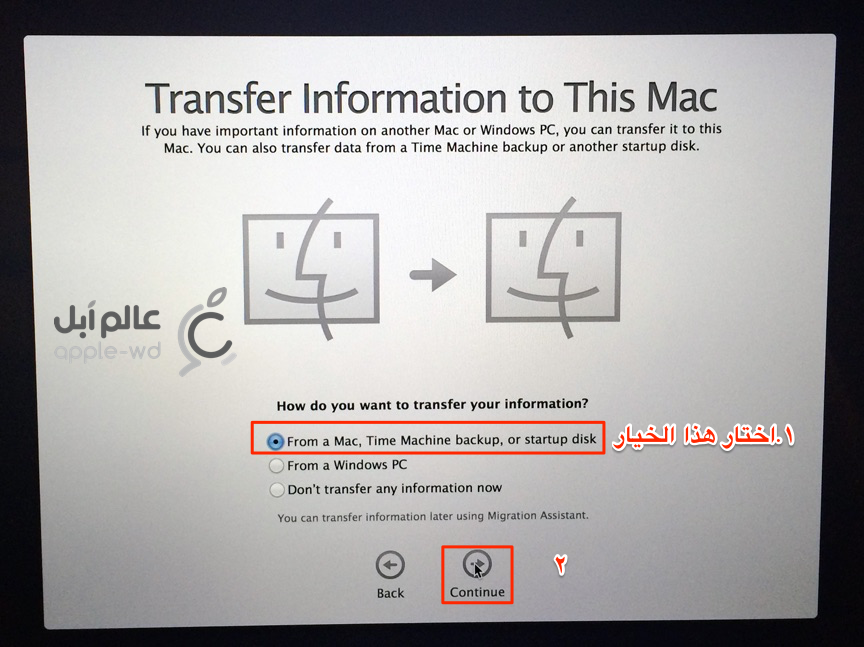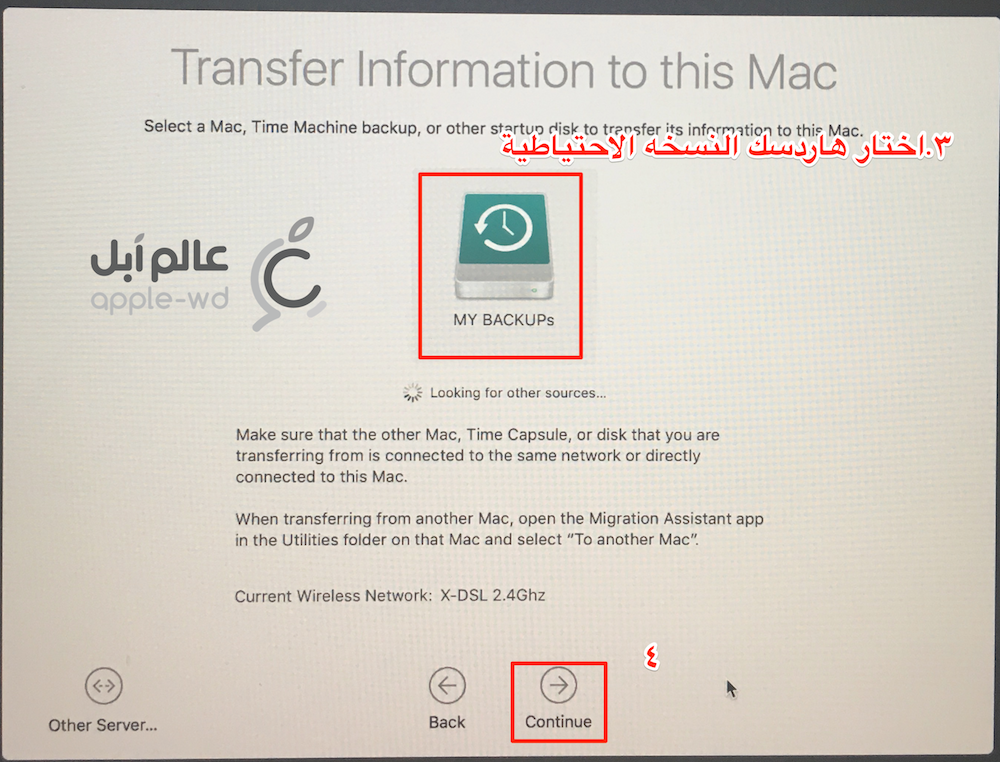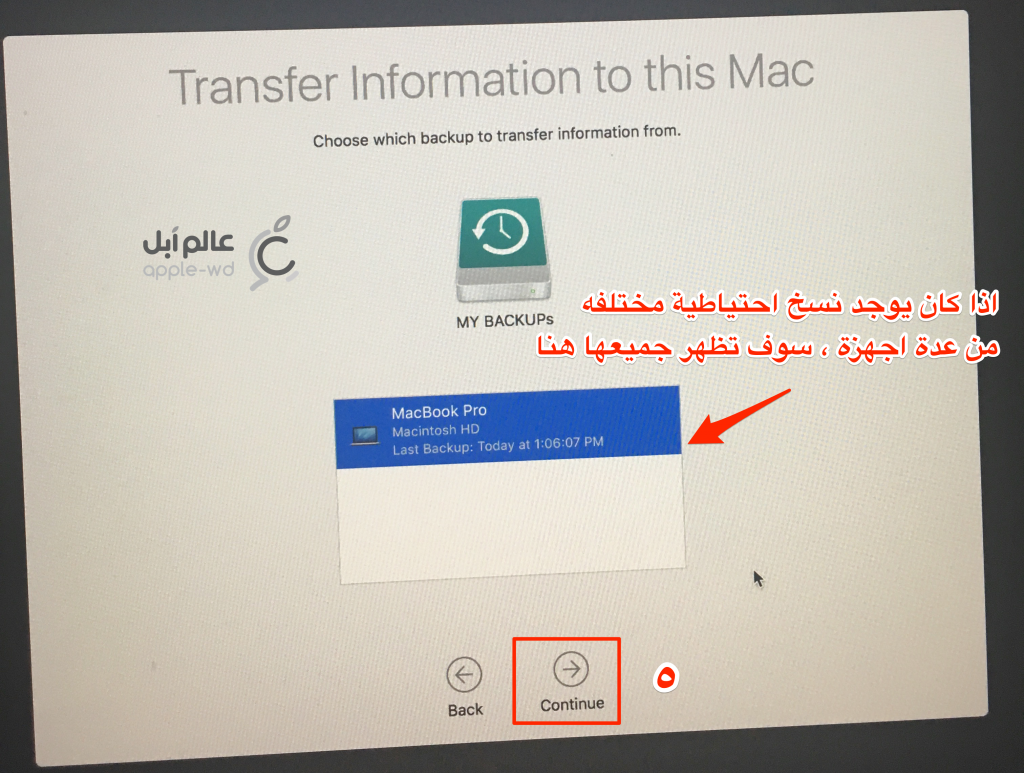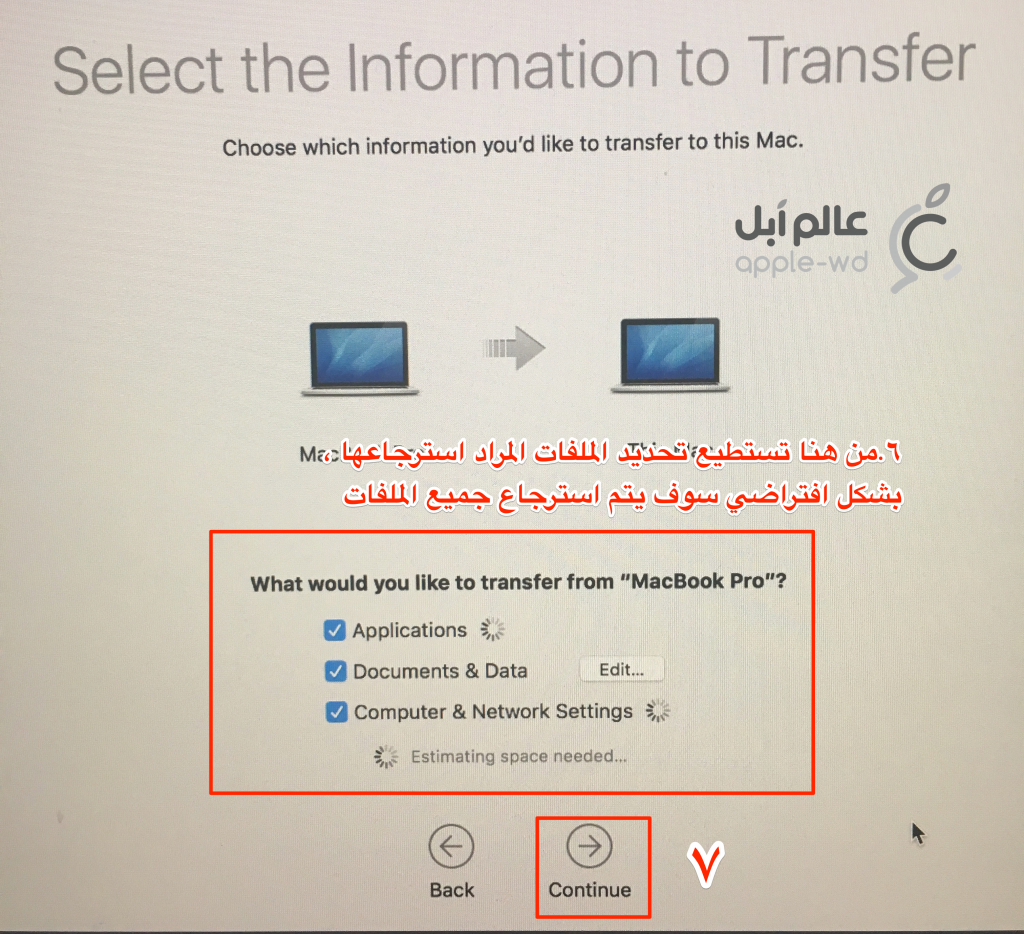![]()
ملاحظ بأن هناك كثير من المستخدمين لا يعلمون عن Time Machine، ويستخدمون بدلاً منه برامج طرف ثالث لأداء الغرض ذاته. فدعونا نتعرف على Time Machine بشكل كامل مع شرح لاستخدامه:
- ما هو Time Machine؟
Time Machine هو برنامج موجود مسبقاً على نظام الماك وظيفته عمل نسخ احتياطية لجميع ملفاتك بما يساعدك على استعادتها عند حذفها سواءً بالعمد أو عن طريق الخطأ!
- من فوائد استخدام الـ Time Machine:
– استعادة ملف او عدة ملفات في حال حذفها عن طريق الخطأ
– استعادة جميع ملفاتك وبرامجك بعد الفرمته
– استعادة ملفاتك وبرامجك عند الانتقال إلى جهاز ماك اخر
- ماذا تحتاج لاستخدام الـ Time Machine؟
تحتاج إلى هاردسك خارجي سواءً كان بمدخل USB أو Thunderbolt، يمكنك أيضاً استخدام الـ Time Capsule وغيرها من الحلول. فكل ما تحتاجه هو ذاكره تخزينية خارجية!
- ماهي السعة المناسبة للذاكرة التخزينية؟
يفضل استخدام سعة أكبر بمقدار الضعف على الأقل من سعة هاردسك جهازك!
بما يعني أنه إذا كان جهازك يملك هاردسك بمساحة 256GB يفضل استخدام 512GB
فكلما زادت مساحة الهاردسك زاد عدد نسخ النسخة الاحتياطية وبالتالي المقدرة على استرجاع ملفات قديمة!
بصورة أبسط كلما زادت مساحة هاردسك النسخة الاحتياطية > القدرة على استرجاع ملفات أقدم عند الحاجة لها.
- كيفية استخدام الـ Time Machine؟
في بعض الحالات عند استخدام نظام الماك لأول مره وربط هاردسك على جهازك سوف تظهر لك رسالة مفادها هل تريد استخدام الهاردسك لجعله هاردسك لنسخه الاحتياطية إذا تم اختيار استخدام هذا الهاردسك كنسخه احتياطية سوف يتم مسح جميع محتوياته !
اذا لم تظهر هذه الرسالة لك اذهب إلى System Preferences ومن ثم قم باختيار Time Machine.
ومن ثم اضغط على خيار Select disk وقم باختيار الهاردسك المراد ، انتبه للهاردسك الذي تريد اختياره. النظام سيقوم تلقائيا بحذف محتوى الهاردسك بشكل تلقائي ! للاستخدام في عملية اخد النسخه الاحتياطية !
لا تنسى أن تقوم بجعل خيار الـ Time Machine على ON
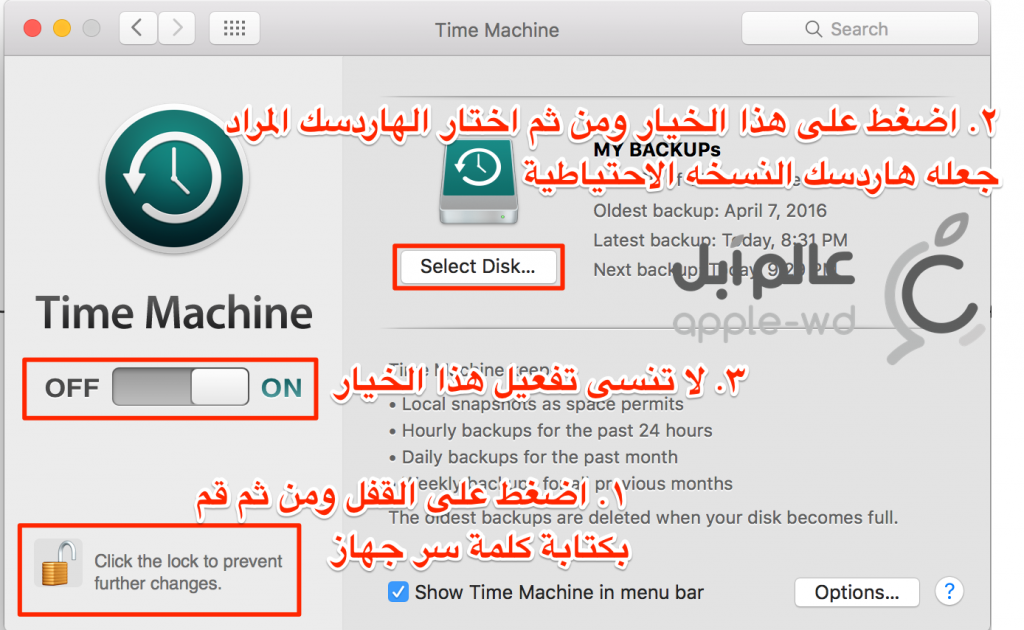
- كيف يعمل الـ Time Machine؟
يقوم البرنامج بشكل تلقائي بأخذ نسخه احتياطية كل ساعة في اليوم، وعند امتلاء الهاردسك يحذف بشكل تلقائي اقدم النسخ الاحتياطية لتوفير مساحة لنسخ الاحتياطية الجديدة
- كيف تسترجع ملف أو عدة ملفات؟
تقوم بفتح المجلد المراد استرجاع الملف المحذوف منه
إذا كان الملف موجوداً سابقاً في سطح المكتب وتريد استرجاعه من النسخة الاحتياطية تقوم
بفتح الـ Finder ومن ثم اختيار Desktop من القائمة الجانبية ومن ثم تفتح تطبيق Time Machine
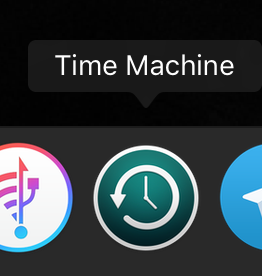
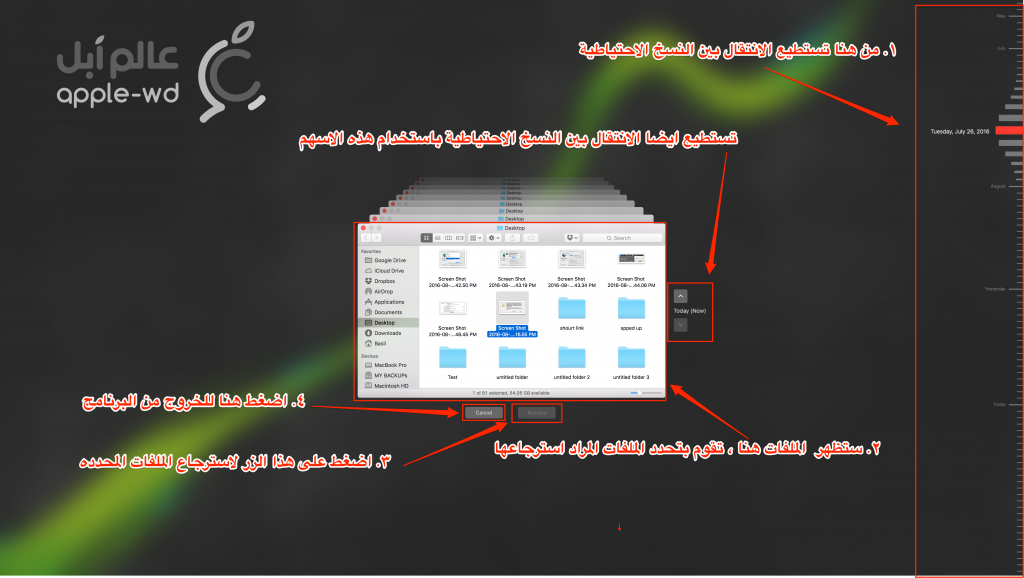
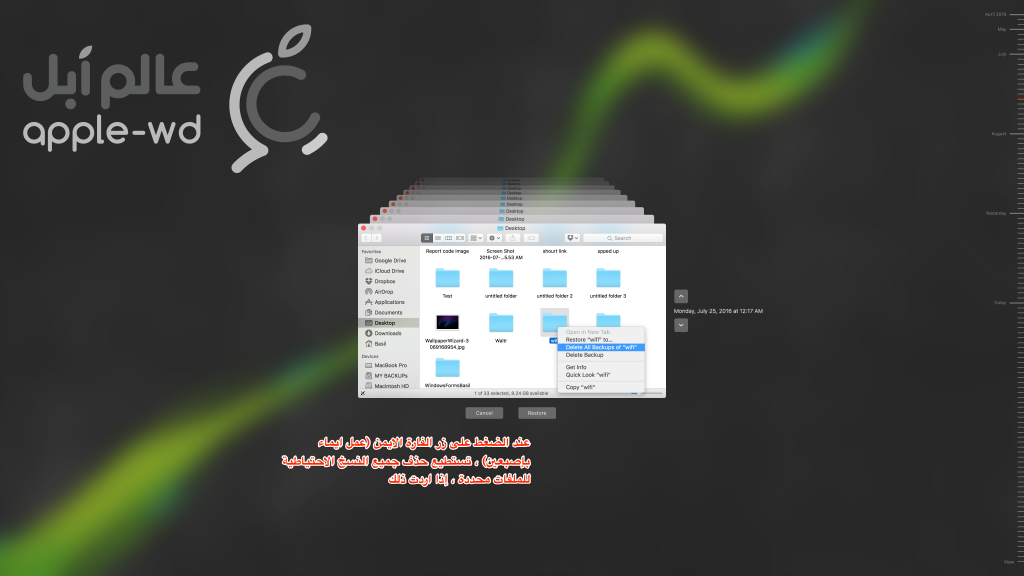
- استرجاع النسخه الاحتياطية بعد الفرمته او الانتقال الى جهاز ماك آخر:
في آخر خطوة من تثبيت نظام الماك سوف تظهر هذه النافذة.
ملاحظة : في حال تم تثبيت نظام الماك مسبقا ولا ترغب بتحديثه فباستطاعتك الوصول إلى نفس النافذه عن طريق فتح مجلد التطبيقات ومن ثم فتح مجلد Utilities وأخيراً فتح برنامج Migration Assistant
اتبع الخطوات التالية :