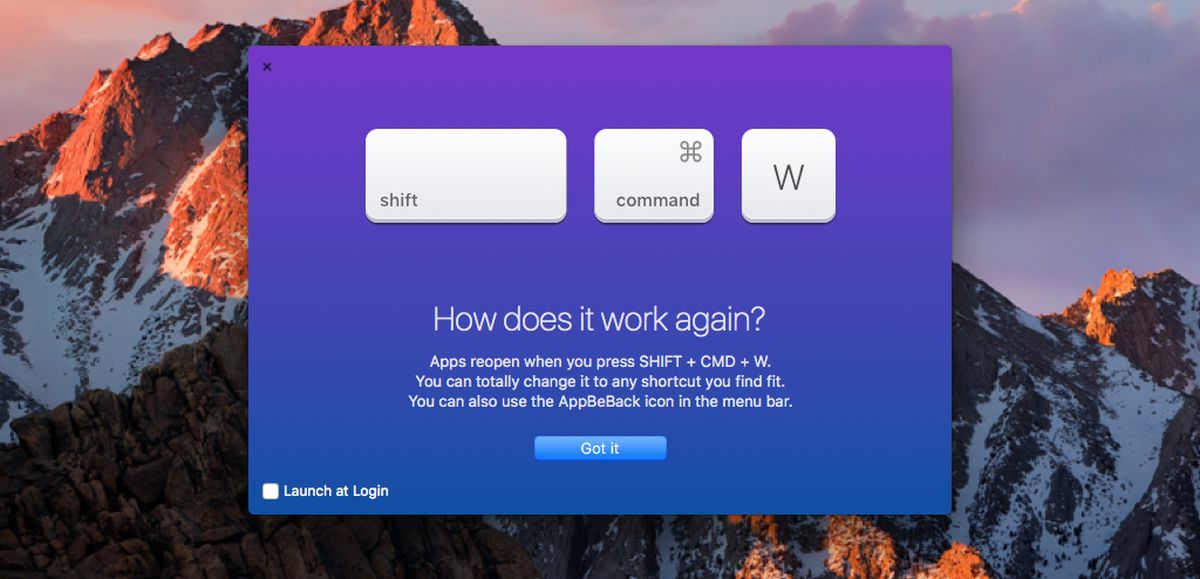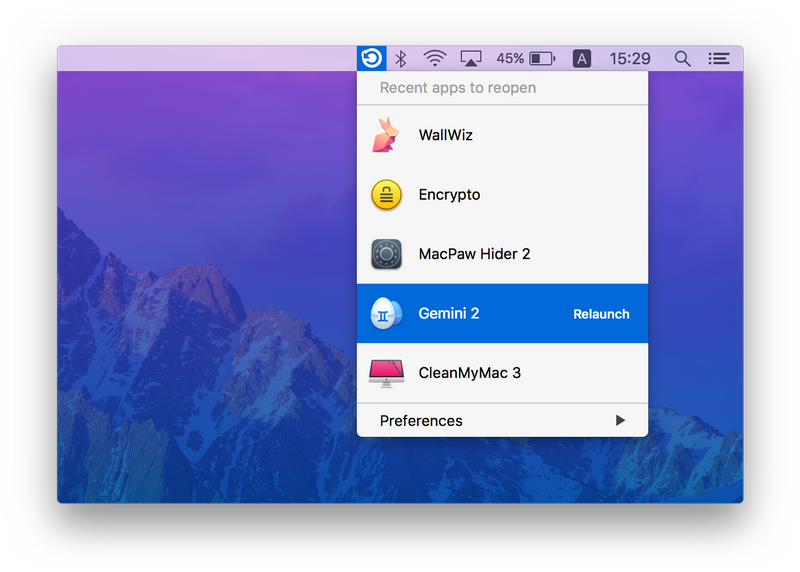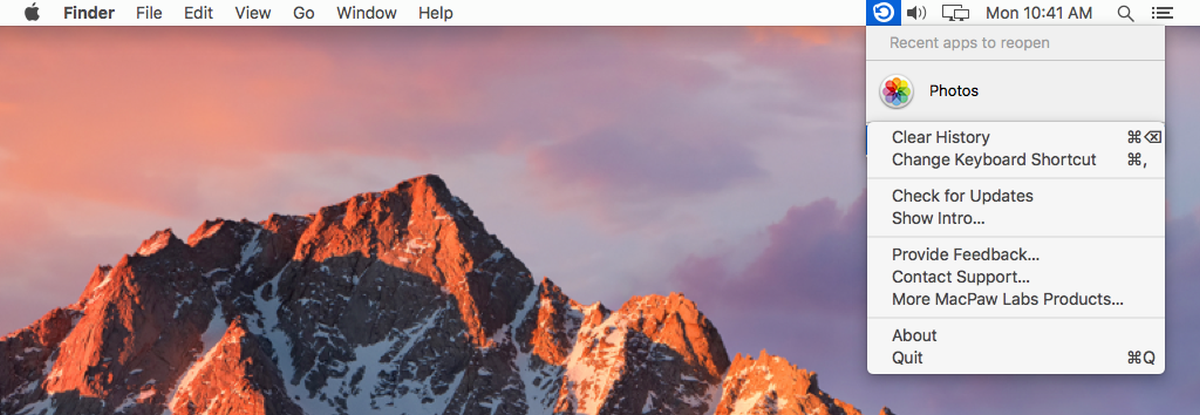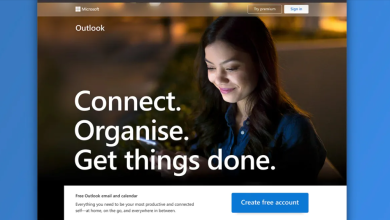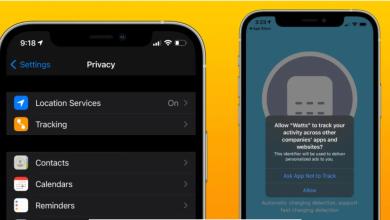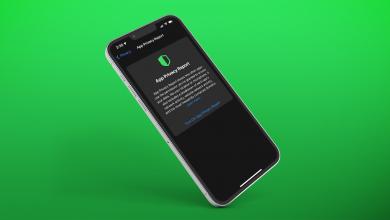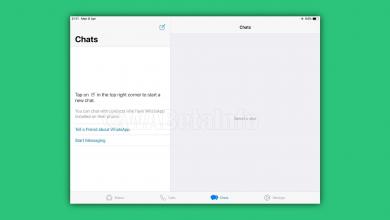قد يود البعض إعادة فتح تطبيق مُعين قد قام بغلقه للتو على حاسب macOS، لكن ربما يشعر بالانزعاج لأنه سيُعيد نفس الخطوات السابقة في فتح التطبيق مرة أخرى، بالإضافة إلى أنه سينتظر قليلًا حتى يتم إعادة تحميل وفتح التطبيق.
الخبر السار، هو أن هناك طريقة تُمكّنك من إعادة فتح التطبيقات التي قُمت بإغلاقها مُؤخراً، وهذا ما يُساعدك به تطبيق App Be Back، المُتوفر بشكل مجاني، من خلال الضغط على بعض الأزرار في لوحة المفاتيح.
فإذا قُمت بإنهاء تطبيقات مُتعدّدة، يُمكنك إعادة فتحها من جديد في ترتيب عكسي، وهذ الأمر مُشابه لعمليّة التراجع عن إغلاق علامات التبويب في المُتصفح.
لفتح تطبيقات تم الخروج منها مُؤخرًا، ما عليك سوى النقر على اختصار “Shift+Command+W” في لوحة المفاتيح. وسيؤدي ذلك إلى فتح آخر تطبيق تم غلقه. وإذا ضغطت على نفس الاختصار مرة أخرى، فإنه سيتم فتح التطبيق القبل الأخير الذي تم غلقه، وهكذا.
من خلال لوحة الإعدادات في التطبيق يُمكنك تخصيص الاختصار إلى أي شيء تُريده.
لتخصيص اختصار مُعين بتطبيق ما، أو لمسح سجل التاريخ الخاص بالتطبيق، انقر على رمز تطبيق App Be Back في شريط القوائم، وسوف ترى هناك قائمة التطبيقات التي تم غلقها مُسبقًا، من هناك اضغط على أي تطبيق وستتمكن من تغيير الاختصار، أو مسح سجل التاريخ للتطبيقات المُغلقة مُسبقًا من خلال الضغط على “Clear History”.
وفي حال قُمت بالضغط على “Show Intro”، فإنه سيتم إعادة فتح التطبيق مرة أخرى لكن في شاشة تسجيل الدخول.
مُهمة هذا التطبيق رائعة، لكن الشيء الوحيد الغير جيد به هو أنه لا يشتمل على خيار لإخفاء رمزه من شريط القوائم، إذ إن الاستخدام الأساسي له هو من خلال اختصارات لوحة المفاتيح فقط، ونادرًا ما نحتاج استخدامه من شريط القوائم.