مع إطلاق الويندوز 10 الجديد قامت آبل مؤخراً بتحديث مساعد تثبيت الانظمة Boot Camp ليتوافق مع أحدث نسخة لنظام الويندوز و التحديث يدعم أجهزة الماك الصادرة في عام 2012 و أحدث ، اذا كنت ترغب في تجربة نظام الويندوز و لاتريد شراء جهاز مخصص للويندوز فالتحديث الجديد يوفر لك إمكانية تثبيت النظام بشكل كامل ومتوافق بشكل تام مع عتاد أجهزة الماك ، في هذه التدوينة سنوضح كيفية القيام بذلك بشكل سهل و مبسط :
في البداية ستحتاج نسخة لنظام الويندوز 10 (يمكن شراؤها بقيمة ٦٣٠ ريال سعودي) بكل تأكيد و سوف تحتاج إلى مساحة 30 جيجا في القرص الصلب كحد أدنى ويجب أن لا تقل مواصفات جهازك عن الحد الأدنى من متطلبات نظام التشغيل و لمعرفة مواصفات جهازك اضغط على أيقونة التفاحة المتواجدة في الشريط العلوي لأنظمة الماك واضغط على أول خيار و سوف تظهر لديك نافذة جديدة فيها معلومات خاصة بجهازك كما هو مبين في الصورة التالية :
و هذه المتطلبات الخاصة بنظام ويندوز 10:
-
ذاكرة الوصول العشوائي:
1 غيغابايت (GB) لإصدار 32 بت أو 2 غيغابايت لإصدار 64 بت
- مساحة القرص الثابت:16 غيغابايت لنظام تشغيل 32 بت و20 غيغابايت لنظام تشغيل 64 بت
- بطاقة الرسومات:DirectX 9 أو إصدار أحدث مع برنامج تشغيل WDDM 1.0
- الشاشة:800×600
بعد ذلك إذا كان نظام جهازك أو إصداره من ضمن إحدى الأجهزة التالية ( OS X El Capitan 11- or 13-inch MacBook Air, a 13- or 15-inch MacBook Pro or the Mac Pro)
لا تحتاج لعمل صورة للنظام على قرص ممغنط أو ذاكرة فلاش ، أما اذا كان جهازك ليس ضمنها ، أو النظام أقدم من المذكور اتبع الخطوات التالية :
- في البداية سوف تحتاج إلى ذاكرة خارجية بمساحة 16 جيجا خالية.
- تحتاج إلى إنشاء أو تنزيل صورة ISO لـ Windows لإصدار Windows كامل التثبيت.
- قم بتوصيل محرك أقراص USB خارجي أو إدخال محرك أقراص فلاش في منفذ USB بالـماك واتركه في المنفذ طوال عملية تثبيت Windows و اتبع الشرح التالي لإنشاء صورة للنظام:
- قم يتشغيل Disk Utility من مجلد التطبيقات و أضغط على خيار صورة جديدة “New Image” في أعلى النافذة .
- سوف تضهر لديك نافذة جديدة أختر “DVD/CD master “تحت صيغة الصورة “Image Format” و يجب أختيار صورة بدون تشفير من خيارات التشفير ” Encryption option” أختر بدون “none”.
- بعد ذلك قم بتسمية صورة النظام و حفظها ، انتظر حتى الانتهاء من عمل صورة النظام .
- بعد الانتهاء من عمل وصنع صورة النظام قم بإخراج الذاكرة الخارجية أو القرص الممغنط بشكل أمن .
- قم بتحديد صورة النظام التي قمت بإنشائها و ثم قم بتغيير الصيغة الى”iso.” بدلاً من ” cdr.” و ذلك عن طريق خيار إعادة التسمية .
بعد ذلك قم بتحديد مساحة القرص الصلب التي تريد لنظام الويندوز 10 عن طريق Boot Camp Assistant و مثبت الويندوز و يجب أن لا تقل المساحة عن 30 جيجا و يجب بعد تحديد المساحة القيام بعملية تهيئة المساحة المخصصة عن طريق مثبت نظام الويندوز.
بعد الانتهاء من إنشاء الصورة اتبع الخطوات التالية:
- افتح مساعد Boot Camp الموجود في المجلد “أخرى” في مجلد التطبيقات وحدد الخيارات واضغط Continue كما هو موضح في الصورة التالية:
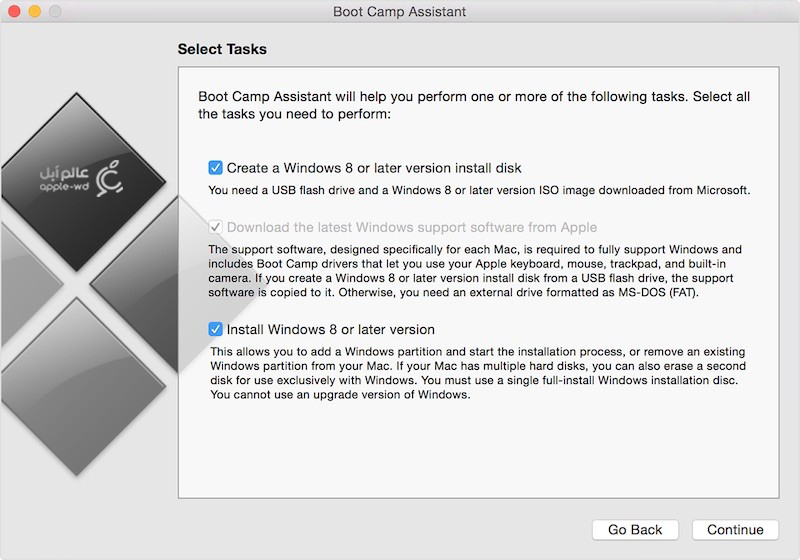
اتبع التعليمات التي تظهر على الشاشة.
- عندما يُطلب منك إنشاء قسم لنظام Windows، حدد حجم القسم. إذا كان لديك عدة محركات أقراص ثابتة داخلية، يمكنك تحديد محرك أقراص ثابت مختلف عن محرك الأقراص الذي يعمل بنظام OS X وإنشاء قسم منفصل على محرك الأقراص ذلك لاستخدامه فقط مع Windows .
- و من ثم تثبيت.
- في مثبت Windows، اتبع التعليمات على الشاشة.
- بعد ذلك عليك أختيار القرص الجديد لبدء عملية إعادة التهيئة و تأكد من أختيار القرص الخاص Boot Camp Assistant كم هو موضح في الصورة التالية :
تحذير: لا تقم بإنشاء قسم أو حذفه، أو تحديد أي قسم آخر. قد يؤدي ذلك إلى حذف جميع المحتويات في قسم OS X لديك.
- قم بمتابعة الخطوات و عند الأنتهاء من عملية التهيئة قم بإعادة تشغيل الجهاز و عند بداية التشغيل قم بالضغط عل زر “Option key” على لوحة المفاتيح بشكل فوري.
- و سوف يظهر لديك خياران لبدء عملية الإقلاع اختر قرص “Boot Camp” لاستخدام نظام الويندوز
بعد تثبيت Windows، قم بتثبيت برامج الدعم التي تتضمن برامج تشغيل Boot Camp التي تدعم أجهزة الماك .
-
بعد تثبيت Windows إذا كان محرك أقراص USB أو محرك أقراص فلاش الخارجي الذي قمت بإدخاله قبل تثبيت Windows لا يزال متصلاً، فسيبدأ تشغيل المثبت تلقائيًا. وإلا، فقم بإدخال محرك أقراص USB الخارجي، ثم انقر مرتين على ملف setup.exe الموجود في مجلد BootCamp.
-
اتبع التعليمات التي تظهر على الشاشة.
هام: لا تنقر على الزر إلغاء في أي من مربعات الحوار الخاصة بالمثبِّت.
إذا ظهرت رسالة تفيد أن البرنامج الذي تقوم بتثبيته لم ينجح في اختبار شعار Windows، فانقر على متابعة على أية حال.
لا يتعين عليك الرد على الحوارات التي تظهر لوقت قصير فقط أثناء التثبيت، لكن إذا ظهر مربع حوار يطالبك بتثبيت برنامج الجهاز، فانقر على تثبيت.
-
عندما ينتهي برنامج الدعم من التثبيت، انقر على إعادة تشغيل، ثم انقر نعم.
-
بعد إعادة تشغيل الماك الخاص بك، اتبع التعليمات الخاصة بأي من المثبِّتات الأخرى التي تظهر.
-
ابحث عن برنامج دعم Windows مُحدَّث. في OS X، قم باختيار قائمة Apple > App Store، ثم قم بتثبيت كل التحديثات المتوفرة.
وإذا كنت تريد مسح النظام قم باتباع الخطوات التالية :
- قم بتشغيل نظام الماك و أغلاق جميع التطبيقات وتشغيل Boot Camp Assistant
- قم بالضغط على متابعة و من ثم حذف النظام “Remove Windows ” و من ثم أضغط متابعة.
- ثم أضغط أستعادة “restore”.





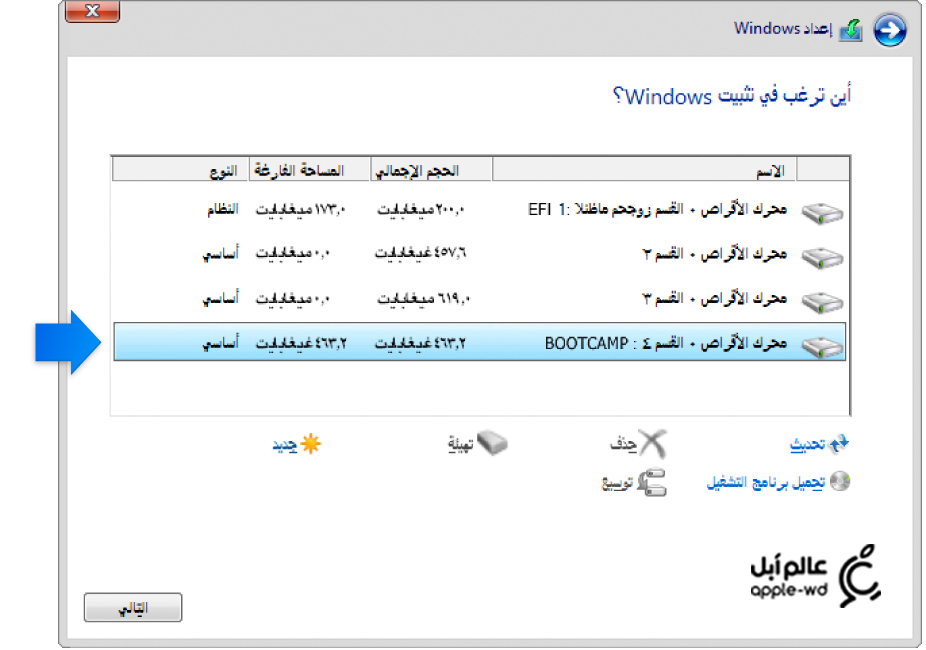
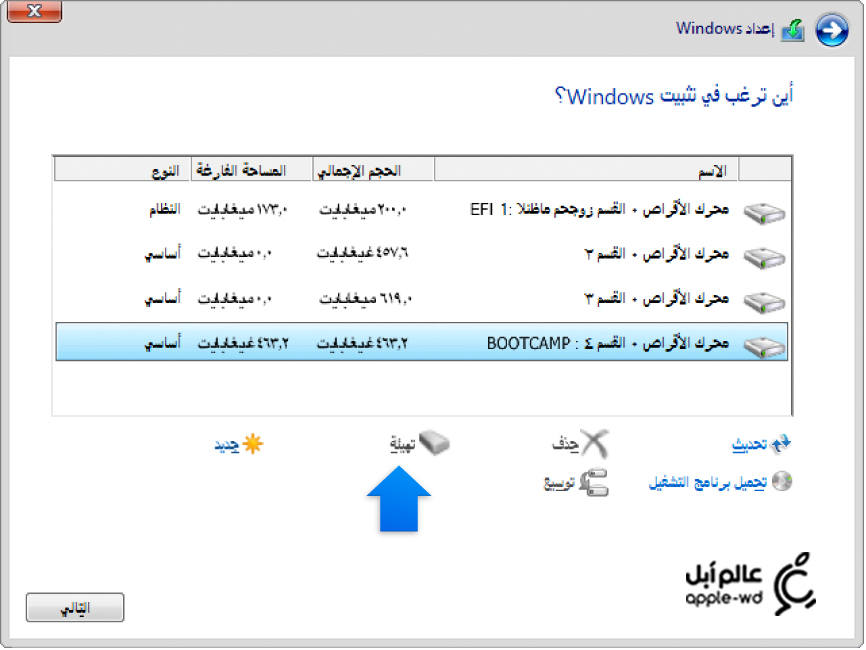
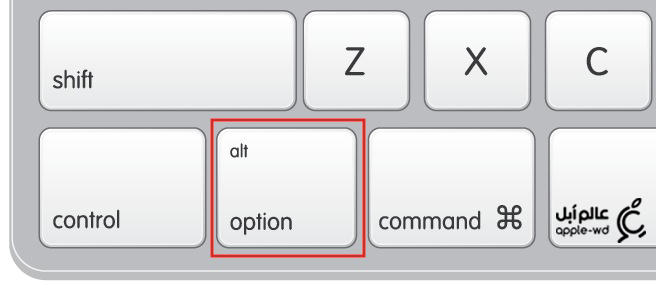
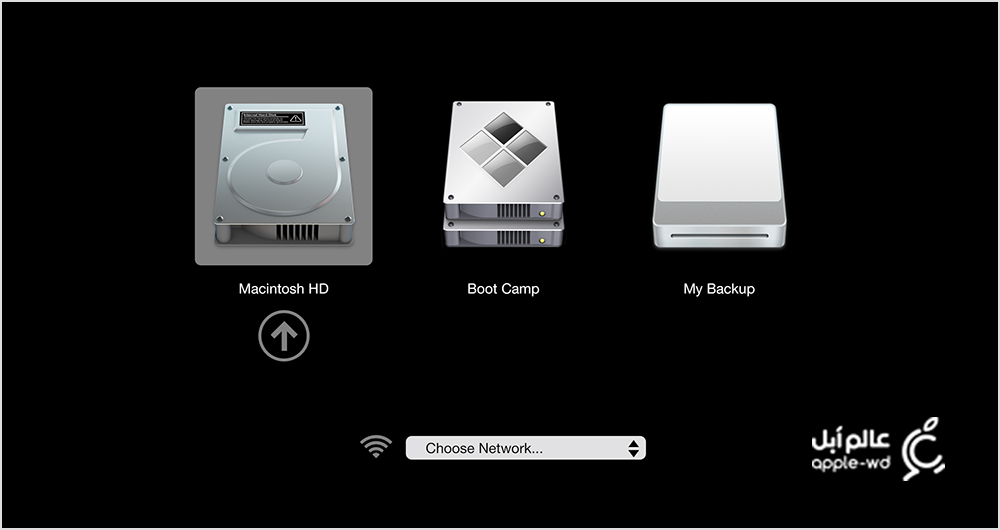

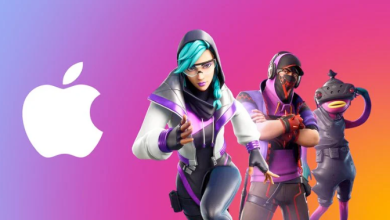



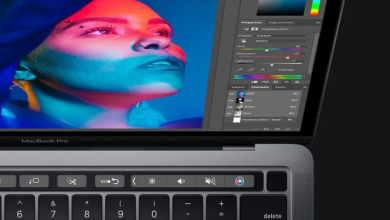
بعد تثبيت النظام
كيف أحمل توزيعة اللغة العربية في Windows للكتابة
السلام عليكم
ابتدتء برجاء قبول اعذاري عن هذه المشاركة التي قد تبدو خارج سياق الموضوع.
استفساري هو: هل يمكن تثبيت الويندوز على قرص خارجي باستخدام Boot Camp؟ او اي طريقة ترونها مناسبة مع كل الرجاء شرح مفصل لهذه الجزئية.
وتقبلوا خالص الاحترام والتقدير