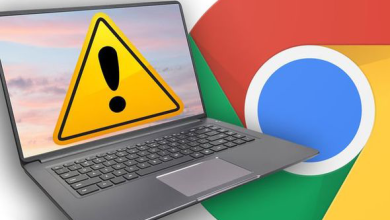تطبيق Fitbit على ماك يمكنك من تحديد متتبع Fitbit على الجهاز، وأيهما تريد حذفه ولا تريد أن تراه على لوحة التحكم. حيث يمكنك إضافة، استبدال، وحذف المتتبعات بضغطة سريعة.
كيفية إضافة متتبع Fitbit للتطبيق على ماك:
لإضافة جهاز جديد لحساب Fitbit، عليك اقرانه معه بنفس الخطوات التي قمت بها عند تثبيته للمرة الأولى. لكن، هذه المرة، بدلًا من الضغط على “New to Fitbit” اضغط على “Existing User”. لا تنسى ادخال معلومات حسابك.
كيفية استبدال متتبع Fitbit على التطبيق لجهاز ماك:
إذا قمت بشراء نفس النموذج من Fitbit، فسوف تُمنح الخيار بالاستبدال عبر التطبيق. لاحظ أنه لا يمكنك اقران اثنين من نفس النوع.
تعرف على كيفية القيام بهذا.
- افتح التطبيق.
- انقر على Set Up a New Fitbit Device.
- انقر على Existing User.
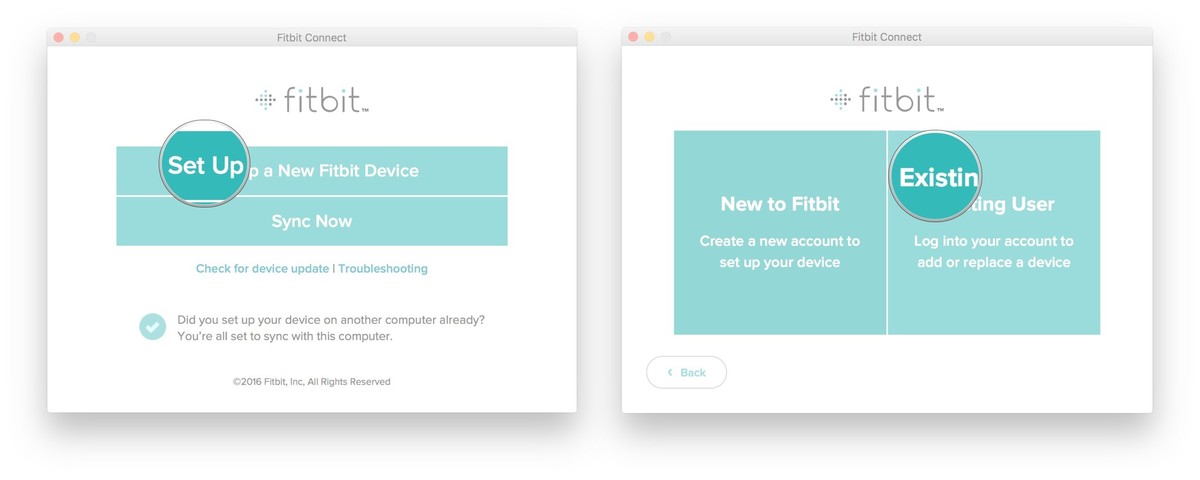
- قم بإدخال عنوان البريد الإلكتروني وكلمة المرور، ثم انقر على Log In.
- اضغط على Update Profile.
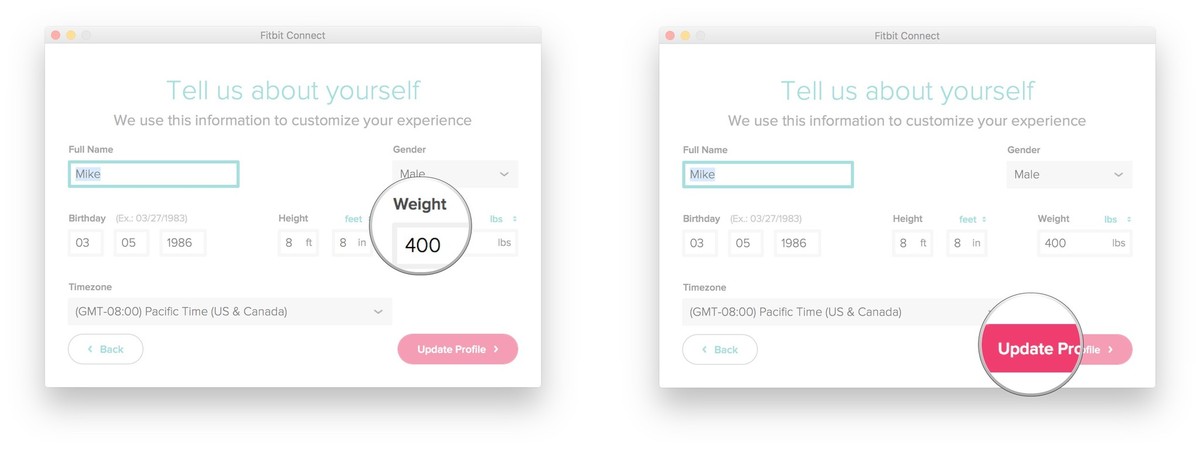
- اضغط على نوع الساعة الذي تريد استبداله.
- انقر على Replace Old Fitbit (model).
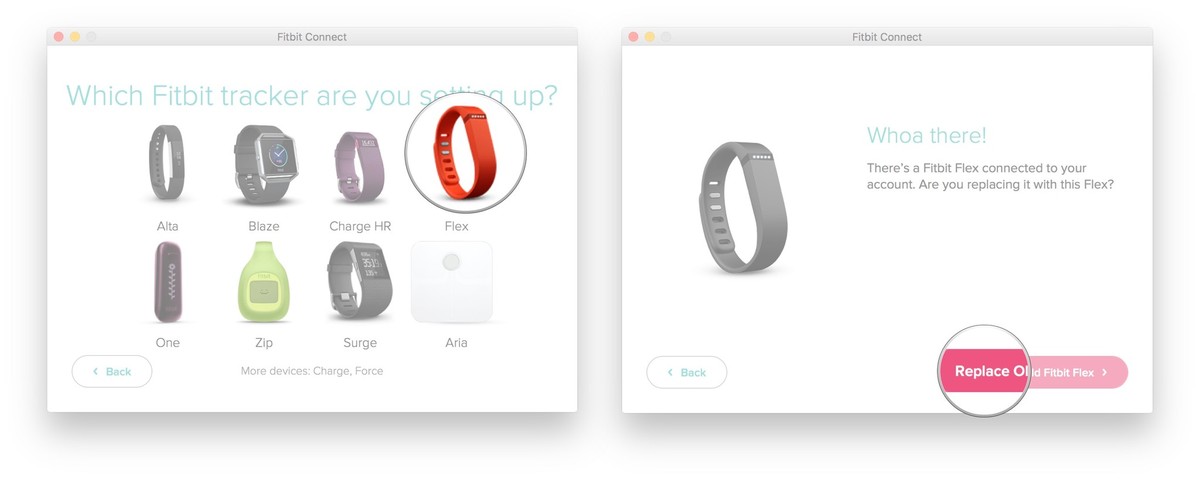
في حال أردت إعادة النموذج الذي قمت باستبداله، يمكنك القيام بذلك عن طريق اتباع نفس الخطوات.
كيفية حذف تتبع Fitbit من الماك:
إذا كنت تريد حذف تتبع Fitbit، لحسن الحظ يمكنك القيام بذلك بكل سهولة.
- قم بفتح موقع Fitbit Dashboard.
- اضغط زر الاعدادات الموجود في أعلى الشاشة ناحية اليمين.
- اضغط على Settings في القائمة المنسدلة.
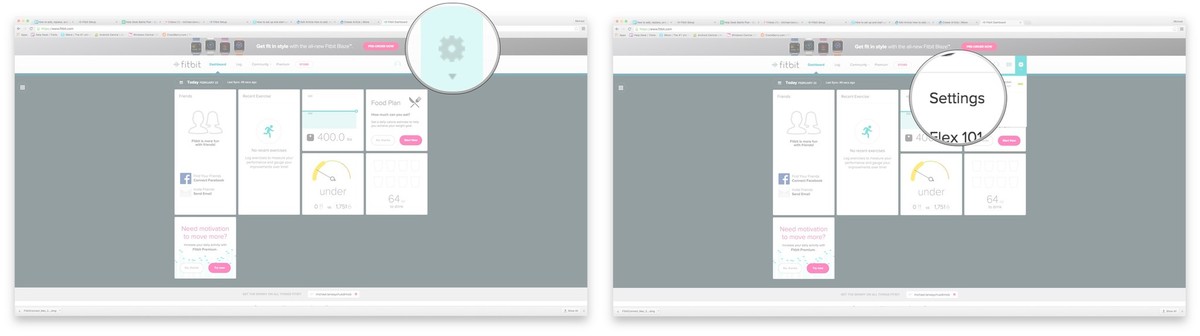
- انقر على Devices في القائمة الموجودة على يسار الشاشة.
- انقر على Remove this (Fitbit) from your Account.
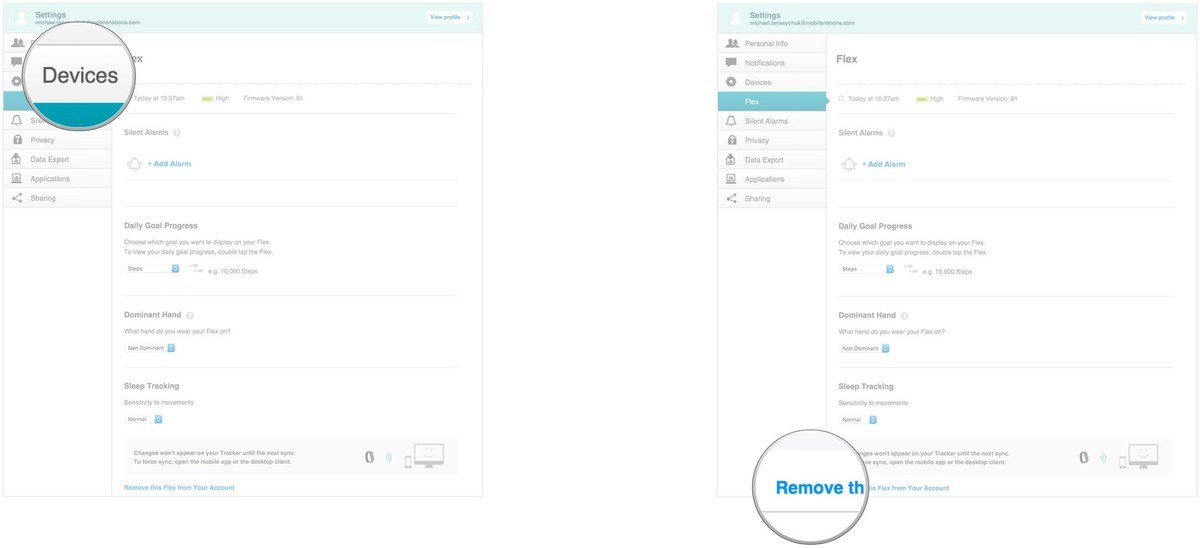
- انقر على Remove.
- انقر OK.
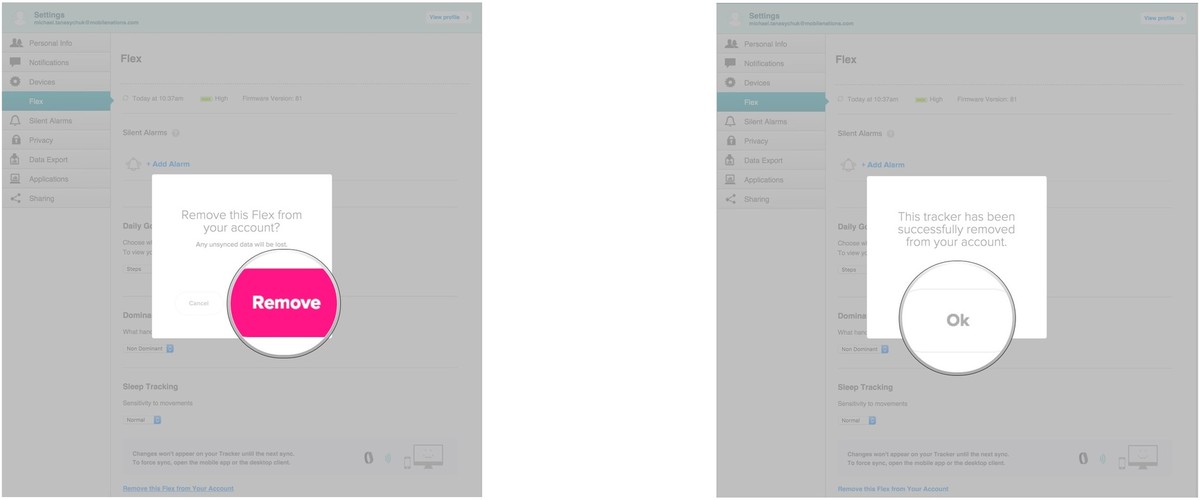
إذا أردت استعادة ما قمت بحذفه للتو، عليك إعادة إقرانه مرة أخرى، تمامًا كما فعلت في المرة الأولى.
لاحظ أنك ستفقد أية بيانات لم تقم بمزامنتها بعد، لذلك تأكد من المزامنة عن طريق استخدام التطبيق، قبل أن تقوم بعملية الحذف.