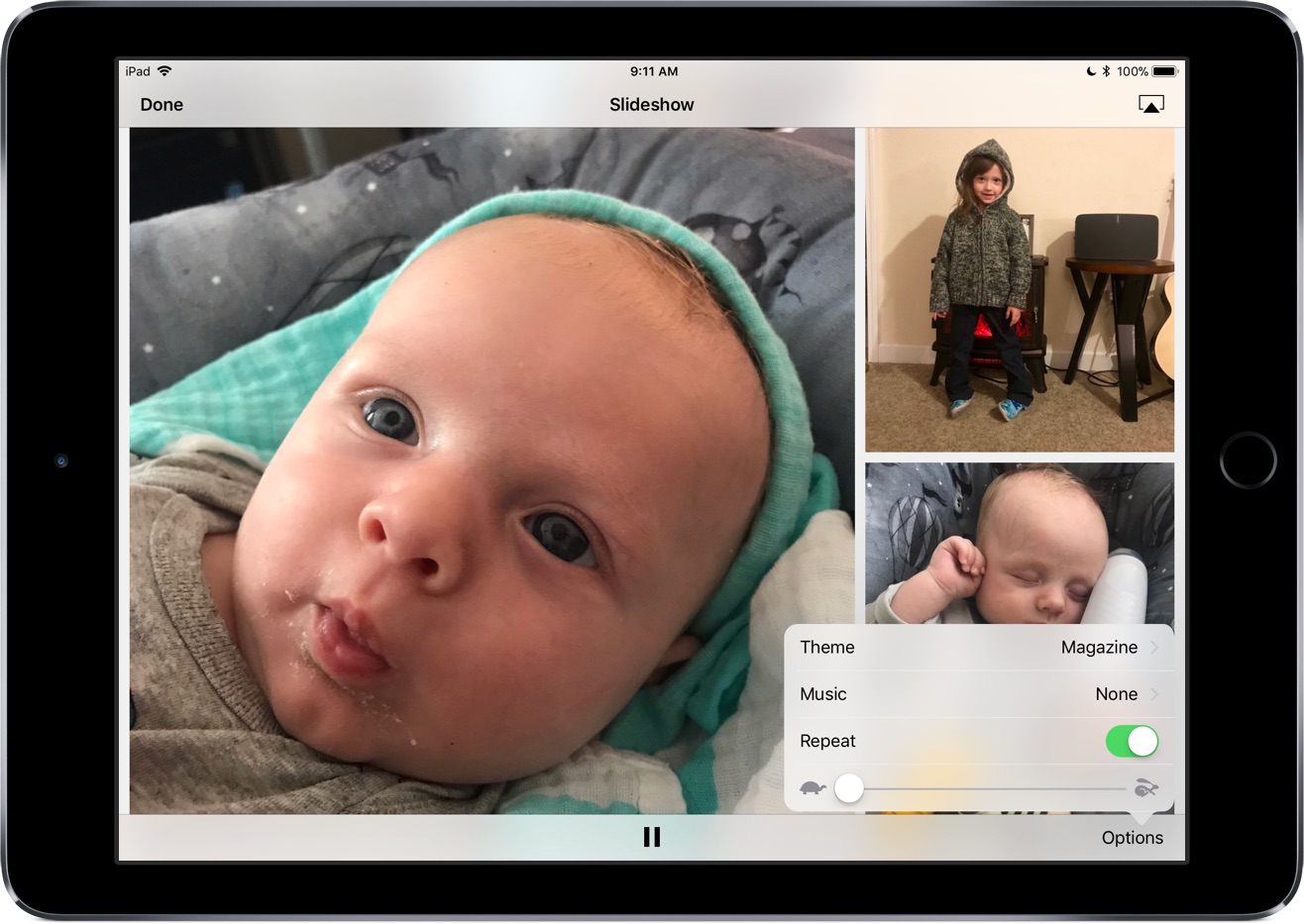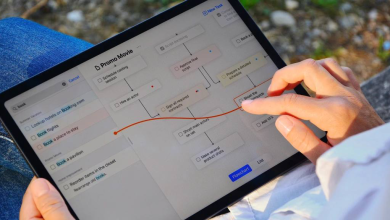يُمكنك أن تنفق بسهولة مبلغ 100 أو 200 دولار على شاشة عرض الصور الرقميّة، لكنها في كثير من الأحيان تكون سيئة الاستخدام. هناك حل أفضل من خلال إعادة تخصيص حاسب iPad اللوحي القديم إلى إطار صور رقمي للمناسبات الخاصة.
كانت آبل تُوفر لك زر لعرض الشرائح في متناول يدك على شاشة القفل منذ سنوات، لكن تم التخلي عن هذه الميزة منذ صدور نظام iOS 7. في حين يأمل الكثير من المستخدمين عودة هذه الميزة في المستقبل، فمن الممكن خلق إطار صور رقميّة من خلال جهاز iPad بواسطة ميزة مُدمجة في نظام iOS حاليًّا.
اتبع الخطوات التاليّة ليكون بمقدورك تحديث الصور في إطار الصور الرقميّة لاسلكيًّا بسهولة من خلال هاتف iPhone أو حاسب macOS.
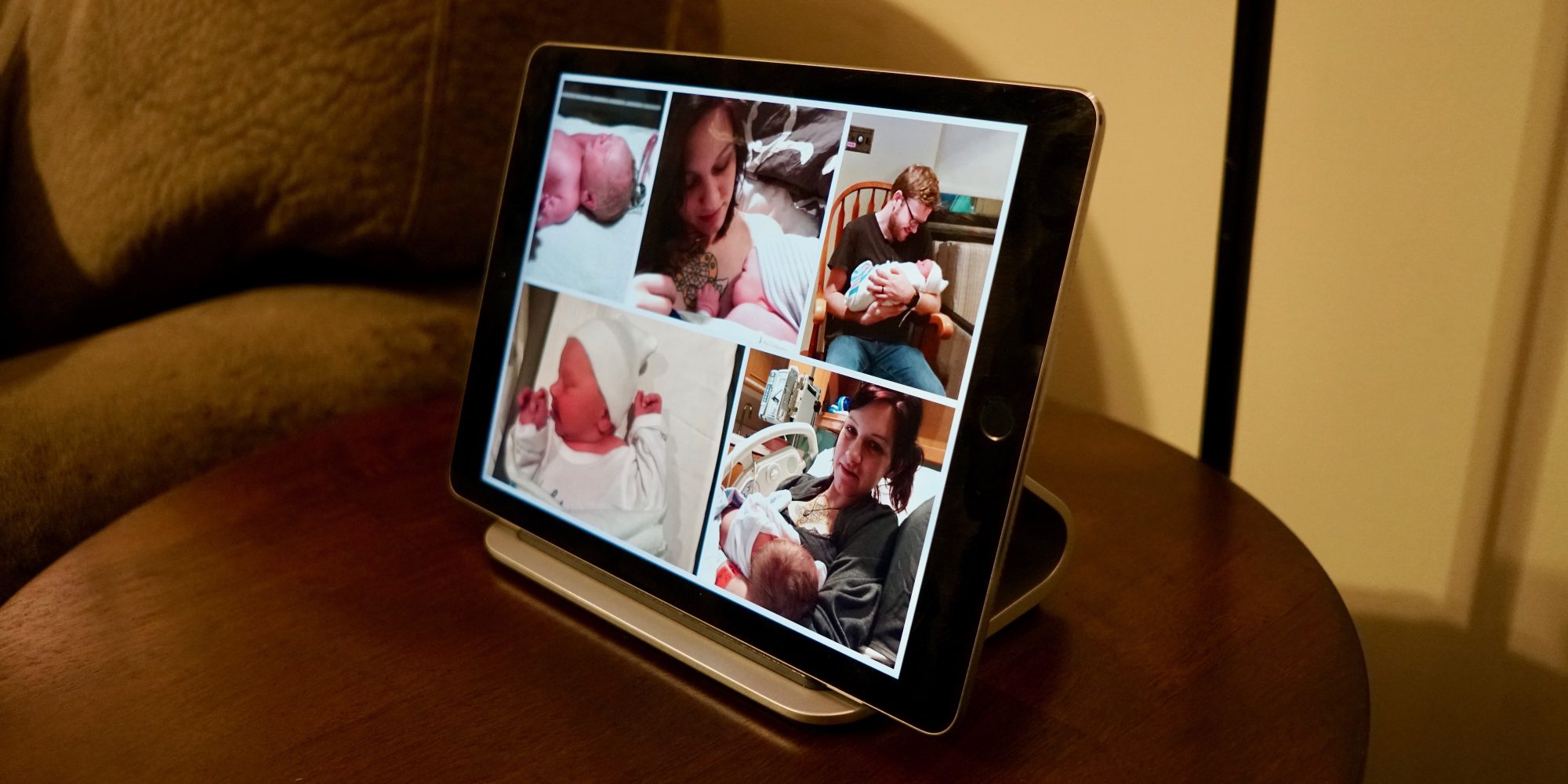
في البداية، قُم بتمكين مشاركة الصور على iCloud (الإعدادات، من ثم Photos، وأخيرًا iCloud Photo Sharing) وهي ميزة مجانيّة تُتيح لك إنشاء ألبومات صور تتزامن مع iCloud بين الأجهزة، ويُمكنك مشاركتها مع مستخدمي iCloud الآخرين.
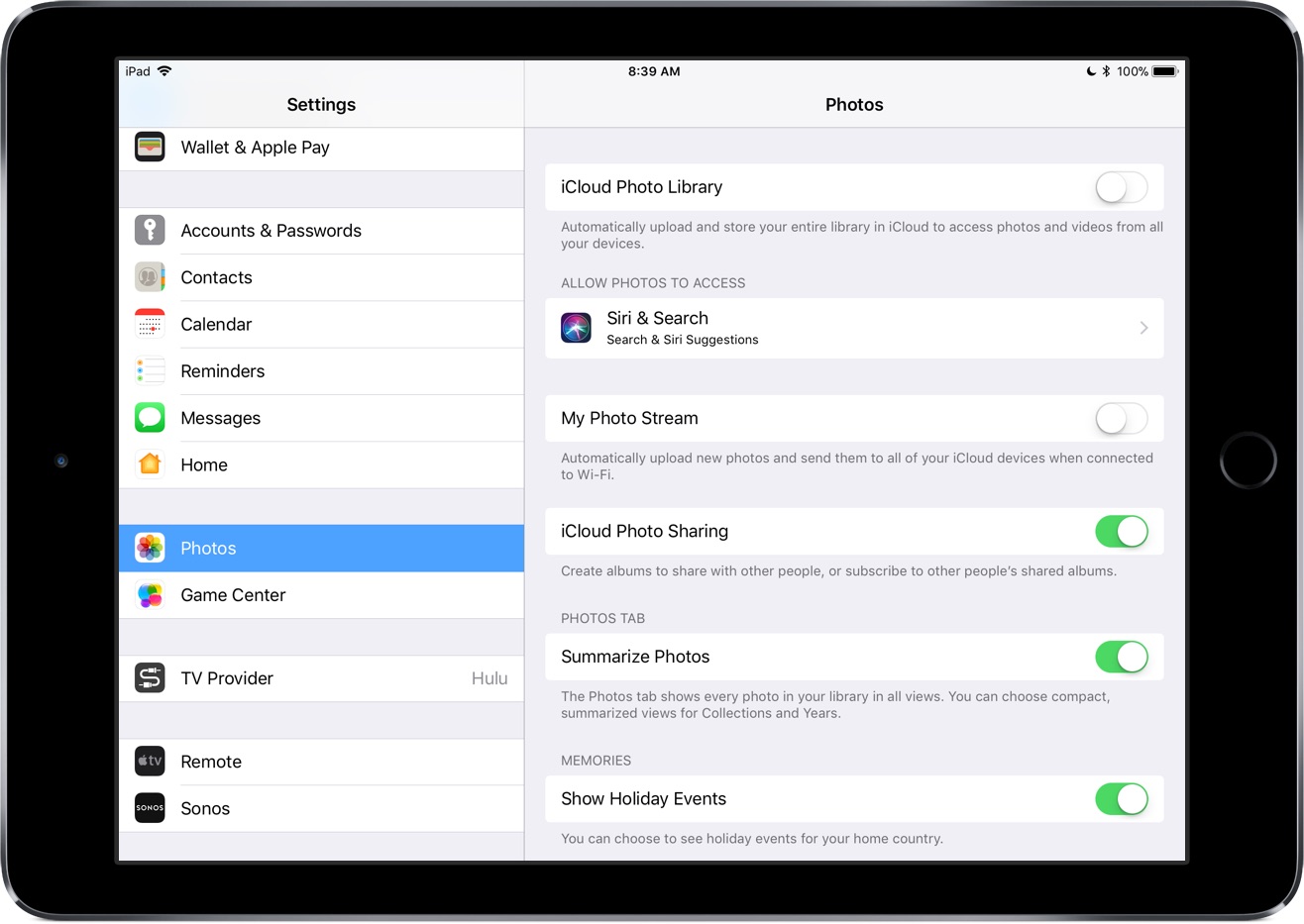
أنشئ ألبومًا مشتركًا جديدًا (تطبيق الصور، من ثم Shared، واضغط على إشارة “+” في أعلى اليمين) أعطي الألبوم اسمًا مثل Photo Frame. يُمكنك اختياريًا دعوة مستخدمي iCloud آخرين إذا كُنت تُريد منهم إضافة صورهم لوضع عرض شرائح إطار الصور، ثم انقر على إنشاء ألبوم جديد. والآن أنت جاهز لإضافة الصور.
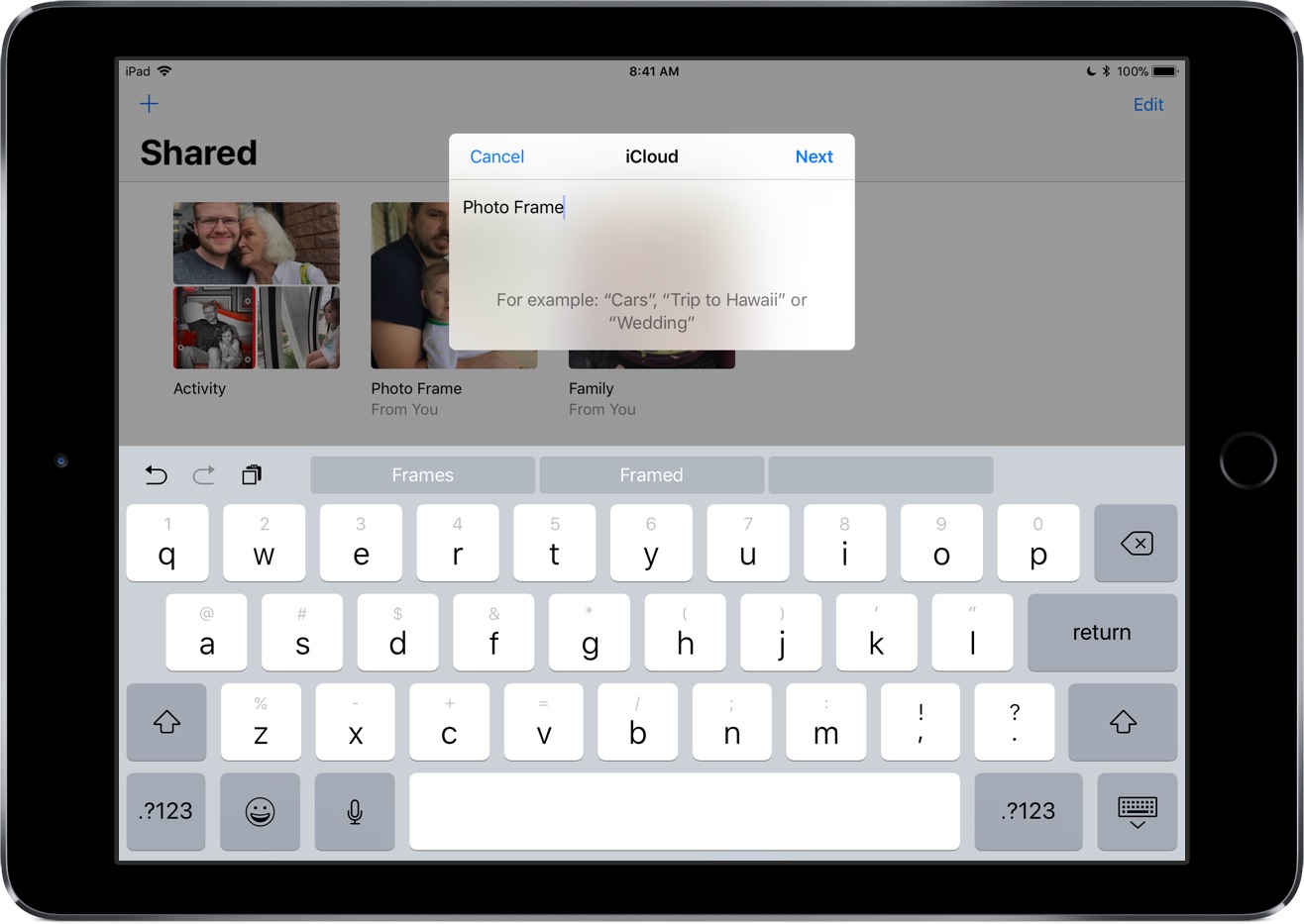
يُمكنك إضافة صور إلى ألبومك المُشترك الجديد (تطبيق الصور، من ثم Shared، وبعد ذلك اضغط على ألبومك Photo Frame، وأخيرًا اضغط على زر الإضافة “+”) من هاتف iPhone أو iPad أو حاسب macOS باستخدام حساب iCloud مع تمكين iCloud Photo Sharing من تطبيق الصور. يُمكنك حتى إضافة صور مُتعدّدة في نفس الوقت من ألبومات الصور الأخرى، وذلك من خلال الخطوات التاليّة:
- اذهب لتطبيق الصور
- اضغط على Select في أعلى الزاوية اليُمنى
- حدّد الصور المُراد إضافتها
- اضغط على رمز المشاركة في الزاوية اليُمنى السُفليّة
- اضغط على iCloud Photo Sharing من القائمة السُفليّة
- حدّد ألبوم Photo Frame
- اضغط Post
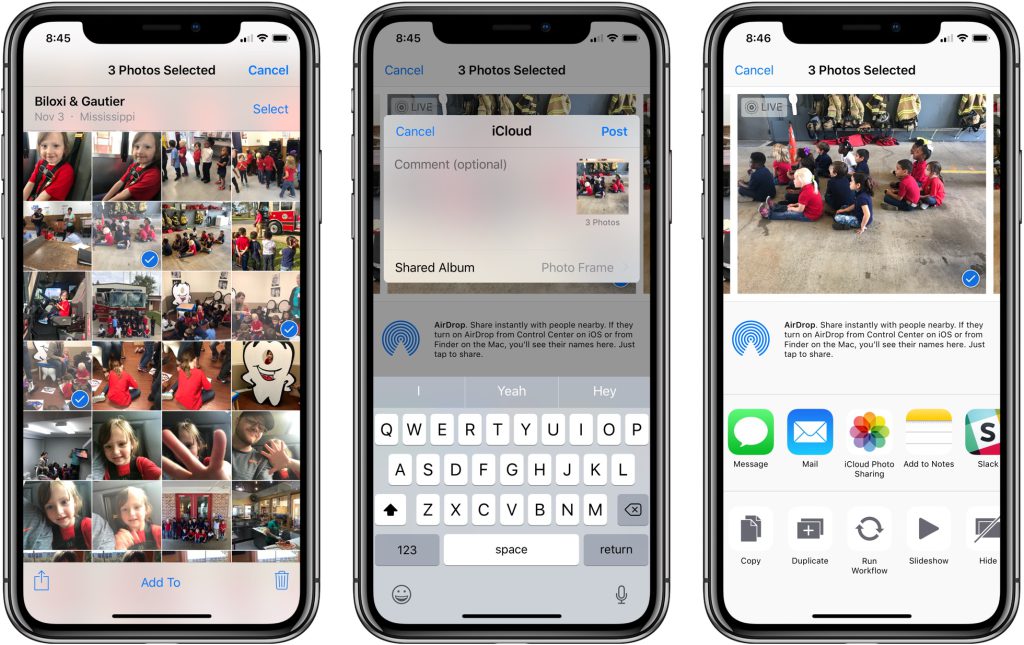
هناك خيارات إضافيّة ستساعدك في الحصول على أفضل تجربة، وذلك من خلال تمكين وضع التطبيق الواحد باستخدام Guided Access (الإعدادات، من ثم General، وبعد ذلك Accessibility، وأخيرًا Guided Access) وهو الذي سيُتيح لك قفل جهاز iPad الخاص بك ما عدا التطبيق الحالي، بحيث أنه سيتم تفعيل تلك الميزة عند النقر الثلاثي على زر الصفحة الرئيسيّة. عيّن رمز مرور واختياريًا قُم بتمكين مُعرف اللمس Touch ID لإنهاء وضع Guided Access. كما أنه بإمكانك تعطيل جميع الأزرار واللمس على الشاشة وعدم استخدام حد زمني، وهذا ما سيُؤدي إلى منع أي شخص من إغلاق تطبيق الصور أو إيقاف تشغيل الجهاز.
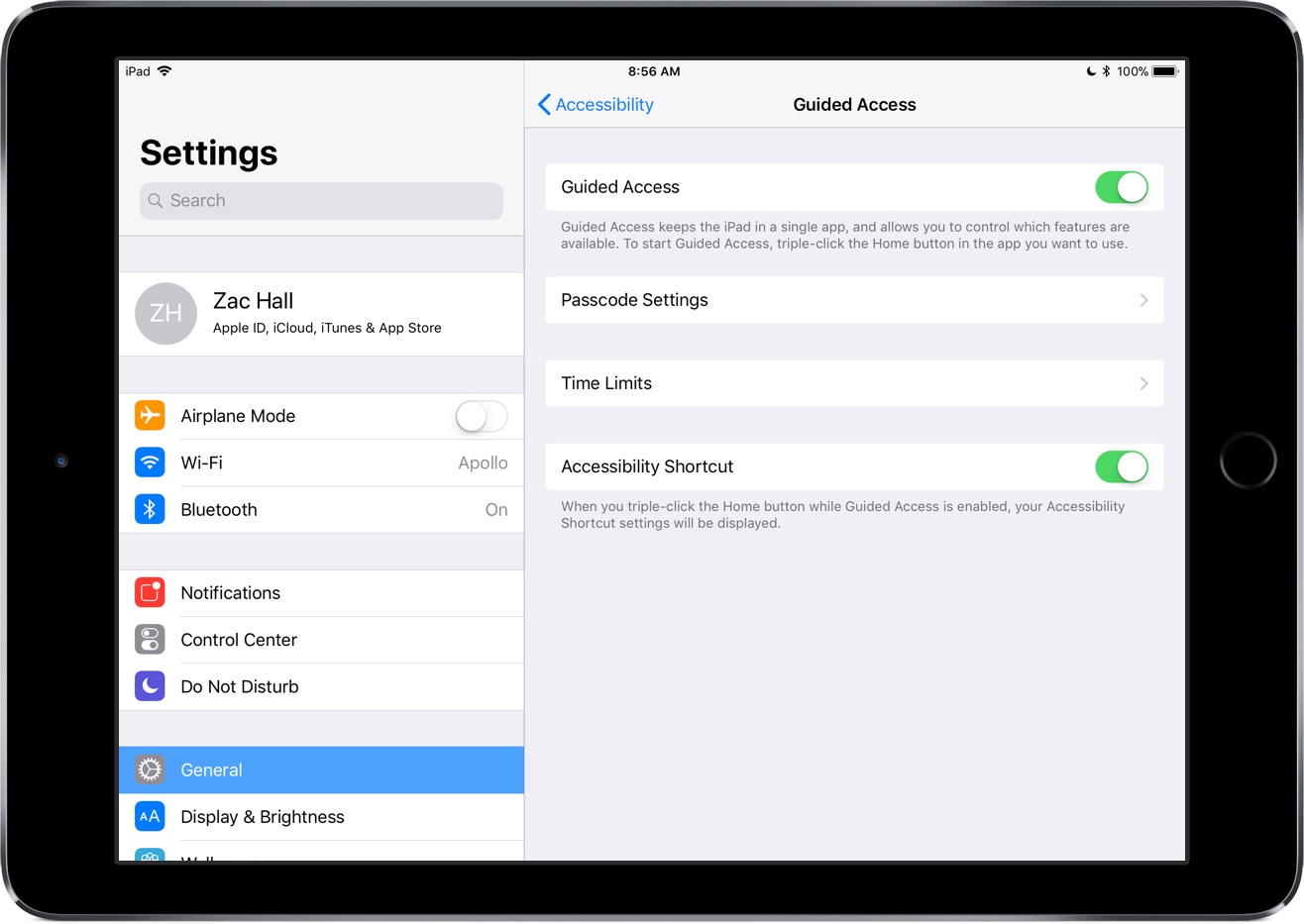
إذا كُنت ترغب في منع جهاز iPad من الإيقاف تلقائيًّا، قُم بتعطيل Auto-Lock (الإعدادات، من ثم Display & Brightness، وبعد ذلك Auto-Lock، وحدّد Never). لا يزال بإمكانك إيقاف تشغيل الشاشة باستخدام زر تنبيه النوم/الإيقاظ عندما يكون Guided Access غير نشط.
يُمكنك إيقاف تشغيل الصوت، وتمكين الوضع الصامت، ووضع Do Not Disturb من Control Center. يُمكنك إضافة مقاطع فيديو إلى ألبومك المُشترك بحيث سيؤثر التحكم في مستوى الصوت على تشغيل صوت الفيديو.
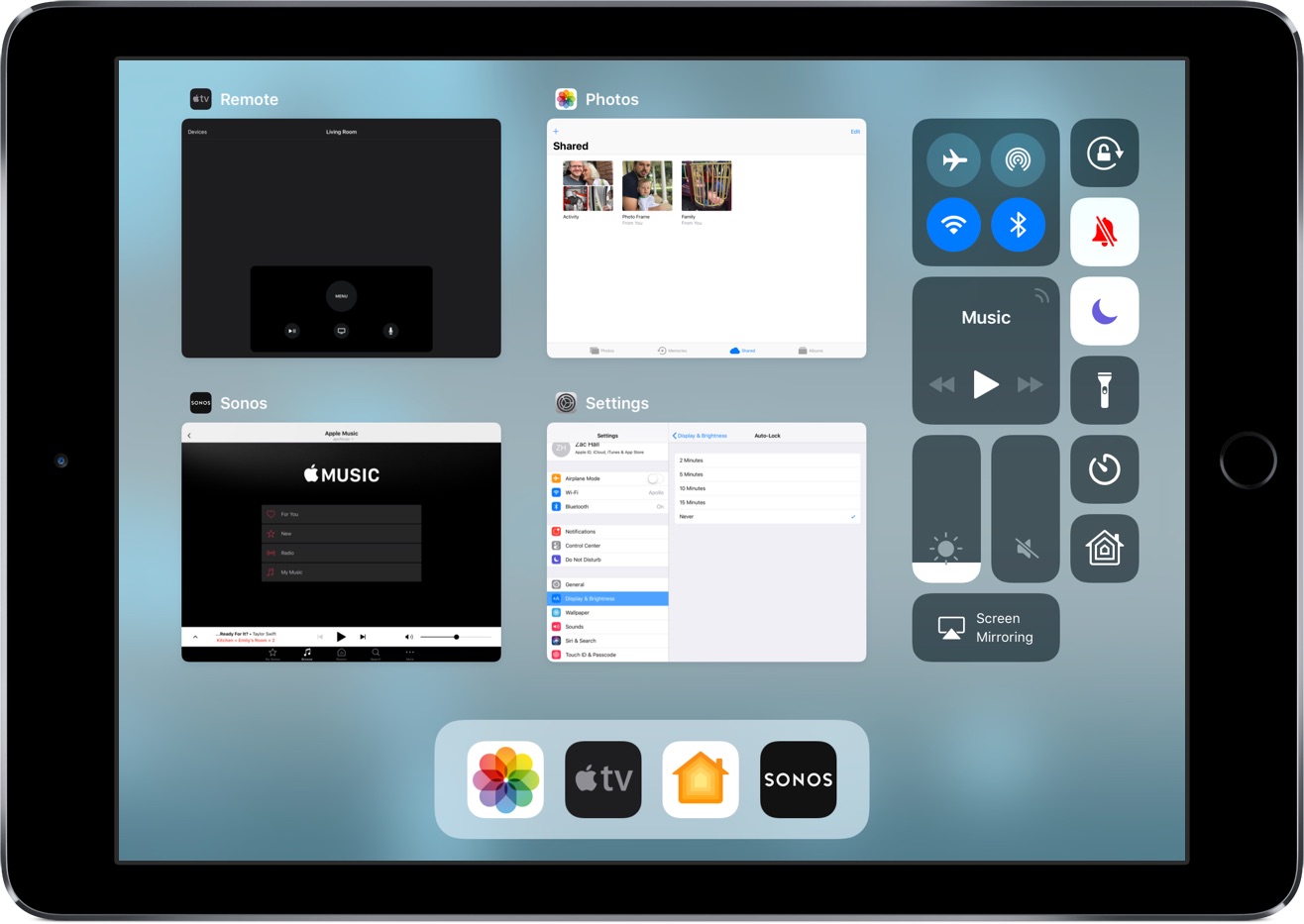
الآن حان وقت التشغيل، افتح ألبومك الجديد من قسم Shared في تطبيق الصور، وانقر على رمز عرض الشرائح في الجانب العلوي الأيسر. يُمكنك تخصيص أنماط تشغيل، وموسيقى، وسرعة الانتقال من زر خيارات في أسفل اليمين. سوف تحتاج أيضًا إلى تفعيل التكرار Repeat. ثم انقر على رمز التشغيل، ومن ثم قُم بتفعيل وضع التطبيق الواحد من خلال النقر ثلاث مرات على زر الصفحة الرئيسيّة.