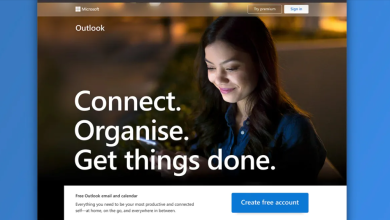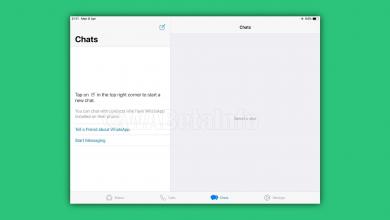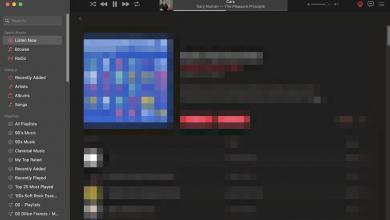افتراضيًّا، فإن شريط التطبيقات Dock يكون ظاهر دائمًا في الجزء السُفلي من شاشة حاسب macOS، أما إذا كُنت لا تُحب رؤية شريط التطبيقات بشكل دائم على الشاشة، فهناك طريقة سهلة لتغيير إعدادته وجعله يختفي ويظهر تلقائيًّا.
الكثيرين يستخدمون اختصارات لوحة المفاتيح لتشغيل التطبيقات، وقليلًا ما يستخدمون شريط التطبيقات كوسيلة لتشغيل التطبيقات، لذلك فإنهم يجدونه مُزعج بعض الشيء أثناء تواجده في جميع الأوقات في الأسفل.
كيفيّة إخفاء شريط التطبيقات Dock تلقائيًّا على حواسب macOS
على حاسب macOS الخاص بك اذهب إلى System Preferences، وبعد ذلك توجه إلى Dock، وحدّد مُربع Automatically hide and show the Dock. الآن سيختفي شريط التطبيقات Dock من أسفل شاشة سطح المكتب.
في حال أردت إظهاره ما عليك سوى توجيه مُؤشر الماوس إلى أسفل الشاشة، وسيظهر شريط التطبيقات.

ملاحظة/ هذه الطريقة تعمل بغض النظر عن موقع شريط التطبيقات الخاص بك.