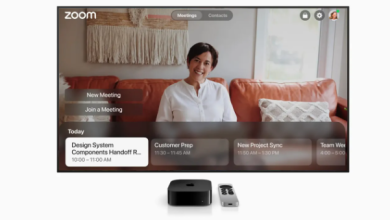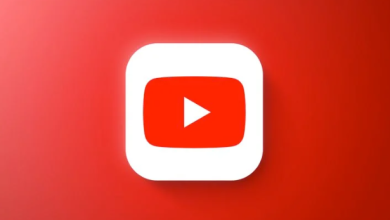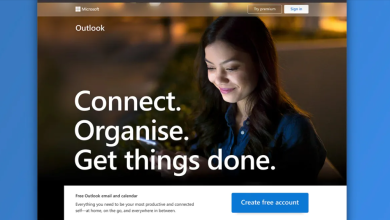بفضل نظام تشغيل tvOS 11 و macOS High Sierra فقد أصبح بإمكان أي مستخدم تصوير الشاشة أو تسجيلها على جهاز Apple TV لاسلكيًّا بواسطة حاسب macOS.
عملية تسجيل أو تصوير الشاشة مُناسبة للاستخدام في المجال التعليمي أو لتسجيل نشاطك أثناء تشغيل الألعاب على جهاز Apple TV. لكن ما لا تستطيع فعله هو تسجيل الأفلام والبرامج التلفزيونيّة من تطبيقات البث مثل Netflix أو HBO NOW، أو iTunes أو Amazon Prime بسبب حقوق البث، لذلك يتم عرض شاشة سوداء فارغة عند تسجيل الفيديو لأي من هذه التطبيقات.
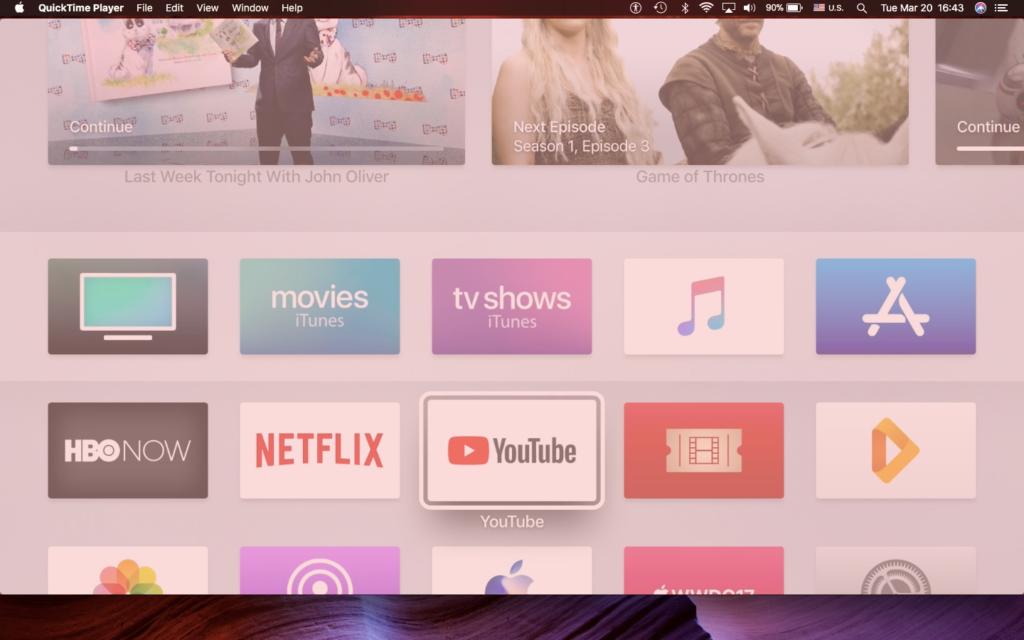
كيفيّة تصوير شاشة جهاز Apple TV بواسطة حاسب macOS
أولًا يجب أن يكون جهاز Apple TV وحاسب macOS مُتصلان على نفس شبكة Wi-Fi اللاسلكيّة المنزليّة الخاصة بك. وهذا ما سيجعل كلا الجهازين يكتشفان بعضهما تلقائيًّا، وسيكون بمقدورك أخذ لقطات من شاشة Apple TV بواسطة حاسبك.
خطوة 1: على حاسب macOS، قُم بتشغيل تطبيق QuickTime Player.
خطوة 2: اختر New Movie Recording من قائمة File في شريط القوائم.
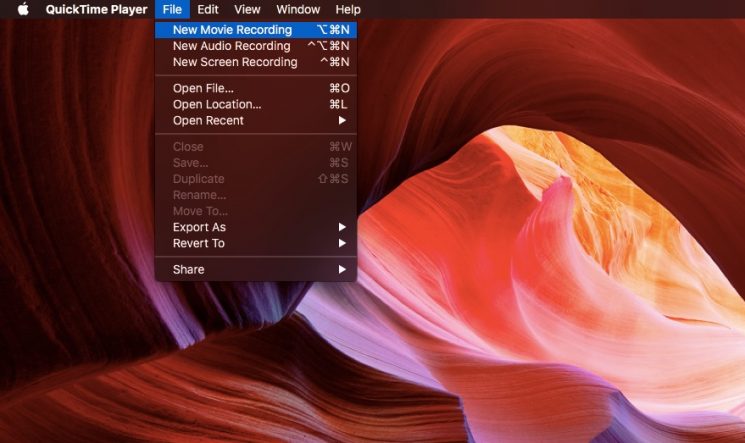
سيفتح التطبيق نافذة جديدة تعرض فيديو مُباشر من كاميرا حاسبك.
خطوة 3: انقر على السهم الصغير المُتجه لأسفل على يسار زر التسجيل الأحمر الدائري، ثم حدّد Apple TV من القائمة المُنسدلة من قسم Camera.
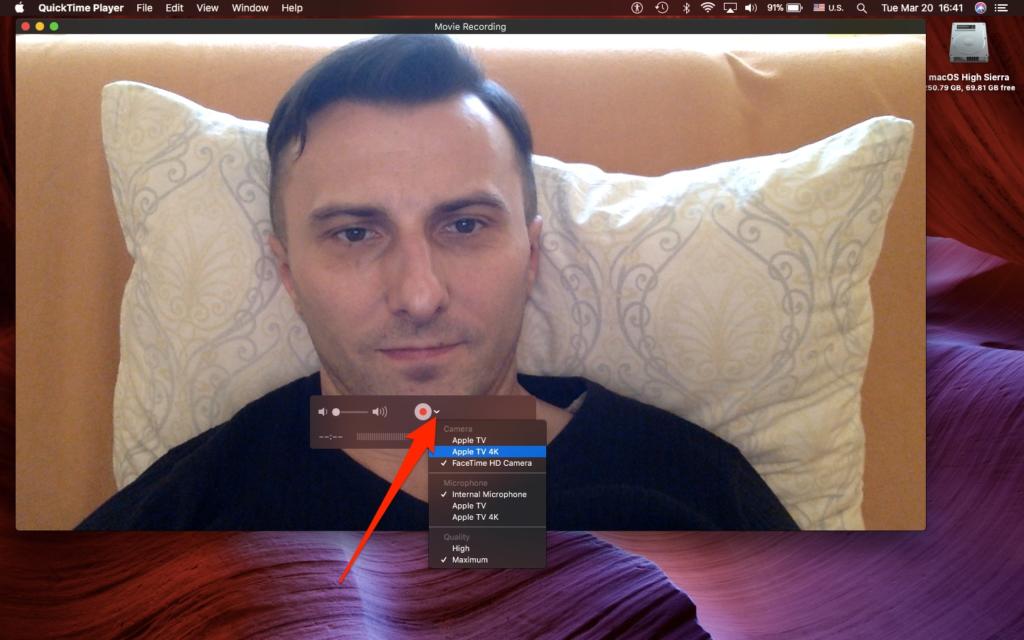
خطوة 4: يتم عرض شاشة مُطالبة لمشاركة الشاشة على جهاز Apple TV لإعلامك بأن حاسبك يُحاول التقاط لقطة شاشة أو تسجيل فيديو لما يتم عرضه على Apple TV.
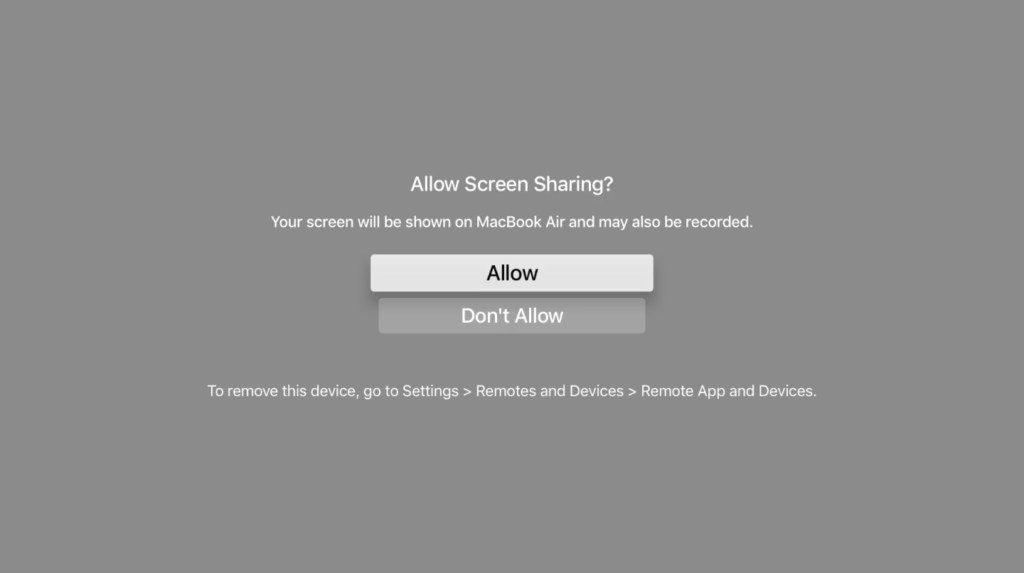
انقر على زر Allow للمتابعة.
خطوة 5: اضغط على زر Shift (⇧) + Command (⌘) + 4.
خطوة 6: الآن اضغط على زر Space، وسيتغير المُؤشر إلى رمز كاميرا.
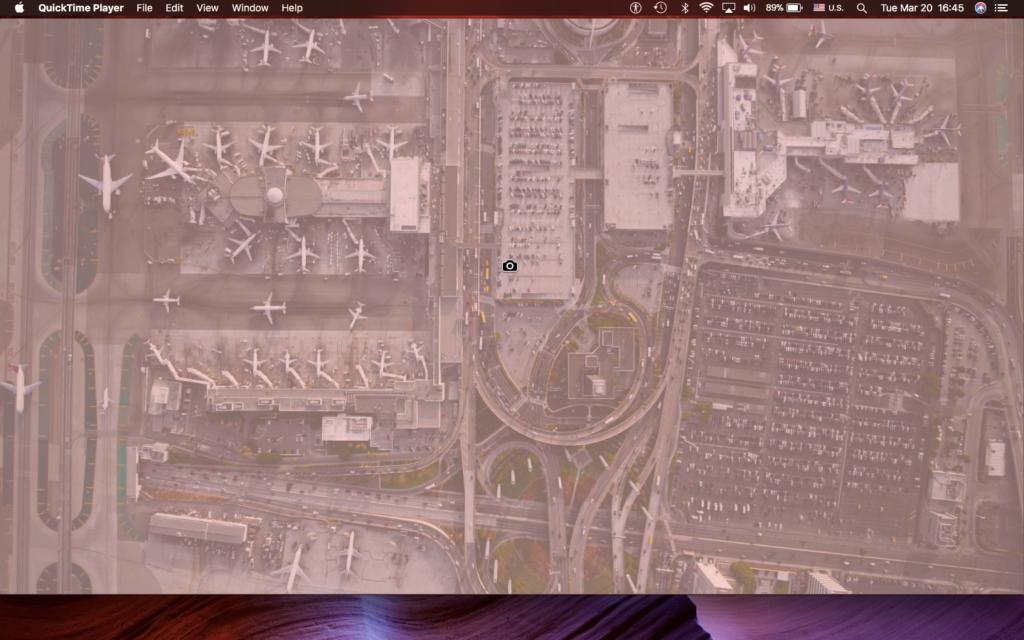
خطوة 7: قُم بتحريك المُؤشر فوق نافذة QuickTime Player،وانتظر قليلًا حتى تختفي قائمة QuickTime وعناصر التحكم في التشغيل، ثم انقر على زر الماوس أو لوحة التتبع لأخذ لقطة من الشاشة لما يتم عرضه حاليًّا على جهاز Apple TV.
سيتم حفظ لقطة الشاشة تلقائيًّا على سطح المكتب ما لم تقم بتغيير تنسيق الملف الافتراضي لموقع لقطات الشاشة.
كيفيّة تسجيل شاشة جهاز Apple TV بواسطة حاسب macOS
عملية تسجيل الشاشة لجهاز Apple TV مشابهة تقريبًا لتصوير الشاشة، مع بعض الاختلافات الطفيفة.
خطوة 1: افتح تطبيق QuickTime Player على حاسب macOS.
خطوة 2: اختر New Movie Recording من قائمة File.
خطوة 3: الآن بعد فتح نافذة الفيديو المُباشر لكاميرا حاسبك، قُم بتغيير مصدر الفيديو والصوت الافتراضي عن طريق النقر على السهم الصغير المُتجه لأسفل على يسار زر التسجيل الأحمر الدائري، من ثم حدّد Apple TV ضمن قسم الكاميرا والميكروفون.
خطوة 4: كما في الخطوات السابقة اضغط على زر Allow الظاهر في شاشة مُطالبة مشاركة الشاشة على جهاز Apple TV.
خطوة 5: لبدء التسجيل، انقر فوق زر التسجيل الأحمر.
يُمكنك الآن التفاعل على جهاز Apple TV بشكل طبيعي وسيتم تسجيل كل نشاطاتك على الشاشة. لإيقاف التسجيل، انقر فوق زر التسجيل مرة أخرى.