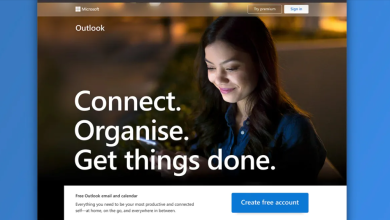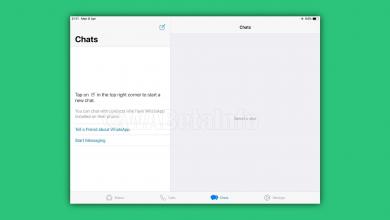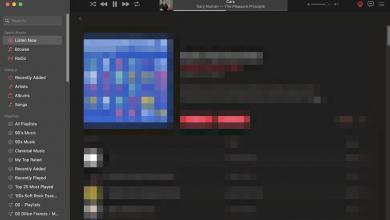هناك عدّة طُرق يُمكنك من خلالها تعزيز إنتاجيتك على حاسب macOS. والتي بالفعل يُمكنها أن تُحدث تغييرًا حاسمًا هي الاختصارات المُخصّصة.
تُعدّ هذه الميزة على نظام macOS أمرًا مُمتعًا، وهي التي من شأنها أن تجعل عملك يسير بشكل أسرع وأكثر كفاءة.
ملاحظة/ ستتمكن من القيام باختصارات لوحة المفاتيح فقط لأوامر القائمة الموجودة، ولن يُسمح لك بإنشائها للمهام العامة، مثل فتح التطبيقات. هناك أمر آخر، وهو أن بعض التطبيقات قد لا تسمح لك بتعيين اختصارات لوحة مفاتيح.
كيفيّة إنشاء اختصارات لوحة مفاتيح مُخصّصة على حاسب macOS
خطوة 1: أولًا، اضغط على شعار آبل في شريط القوائم، وحدّد تفضيلات النظام System Preferences.

خطوة 2: الآن، انقر على لوحة المفاتيح Keyboard.
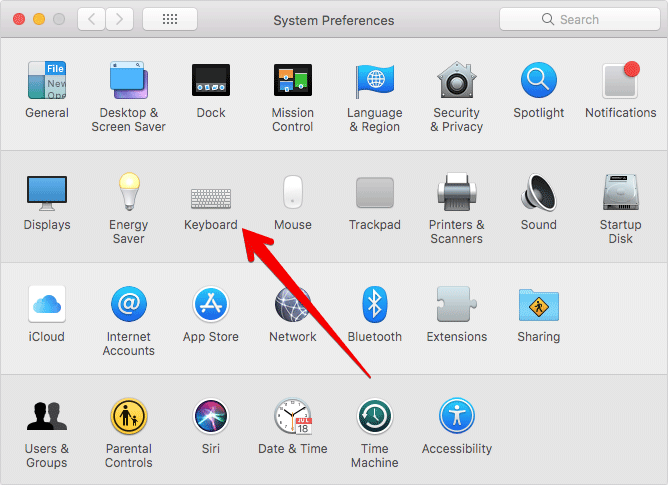
خطوة 3: اختر الاختصارات Shortcuts ← انقر على خيار اختصارات التطبيقات App Shortcuts الموجودة على اليسار.

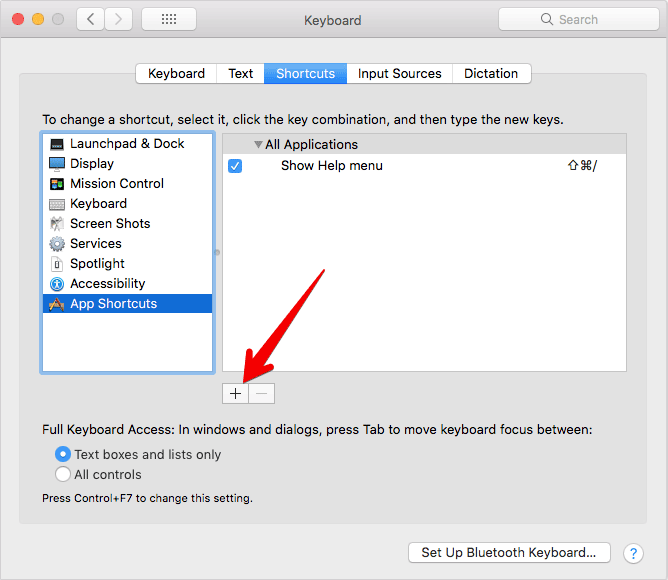
خطوة 5: الآن اختر تطبيقًا مُعيّنًا من خيار قائمة Application.
ملاحظة/ إذا لم يكن التطبيق في القائمة، فحدّد Other، ثم ابحث عنه. إذا كُنت ترغب في تعيين اختصار لأحد أوامر شريط القوائم في عدّد تطبيقات، تأكد من تحديد التطبيقات المعنيّة لتنفيذ هذا الإجراء.
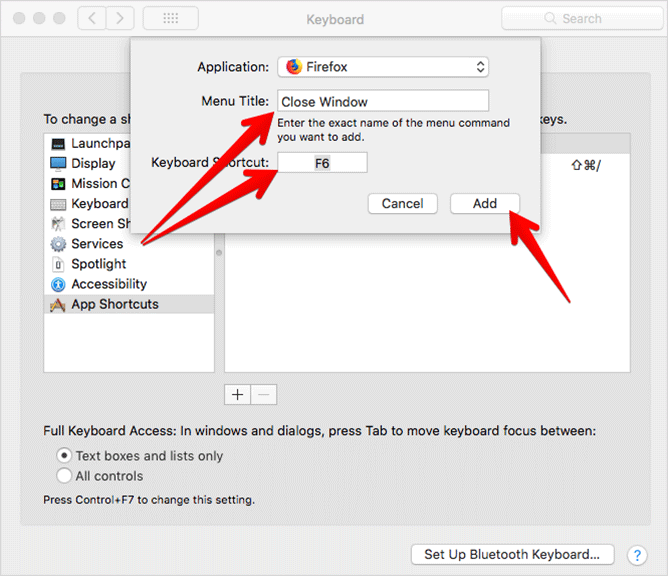
في حقل العنوان Title field، تحتاج إلى كتابة أمر القائمة الذي ترغب في إنشاء اختصار له. بعد ذلك، انقر فوق حقل اختصار لوحة المفاتيح Keyboard Shortcut، ثم اضغط على مجموعة المفاتيح التي تُريد استخدامها كاختصار. وانقر إضافة Add.
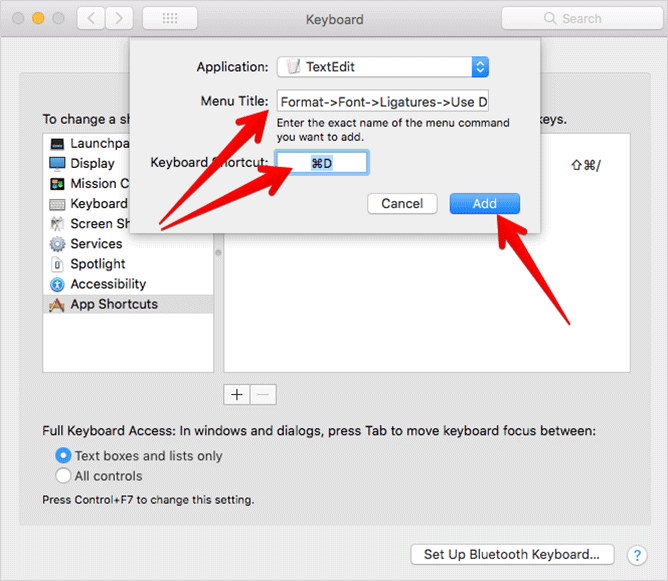
تأكد من كتابة الأمر بالطريقة التي يظهر بها في التطبيق. إذا كنت تُريد إنشاء اختصار لأمر ligature بشكل افتراضي في TextEdit، فاكتب ببساطة Format->Font->Ligatures->Use Default.