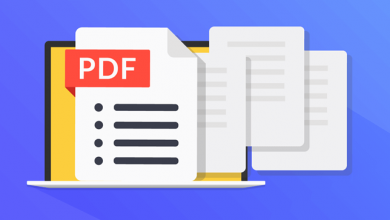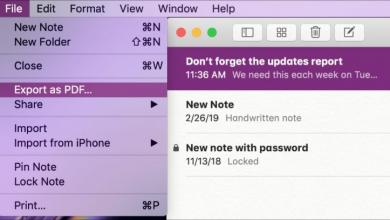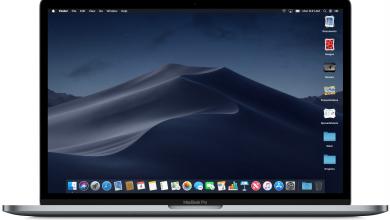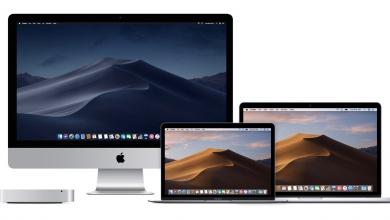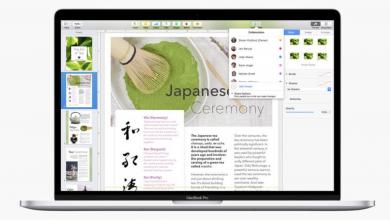تعمل خاصيّة الإجراءات السريعة Quick Actions على زيادة الإنتاجيّة في نظام تشغيل macOS. على سبيل المثال، يُمكنك وضع علامة مائيّة على صفحات PDF مُتعّددة باستخدام “الإجراءات السريعة” على نظام MacOS Mojave بسهولة تامة.
macOS Mojave: كيفيّة إضافة علامة مائيّة على صفحات PDF
خطوة 1: قُم بتشغيل تطبيق Automator على حاسب macOS. (يُمكنك استخدام Spotlight لفتحه بسرعة).
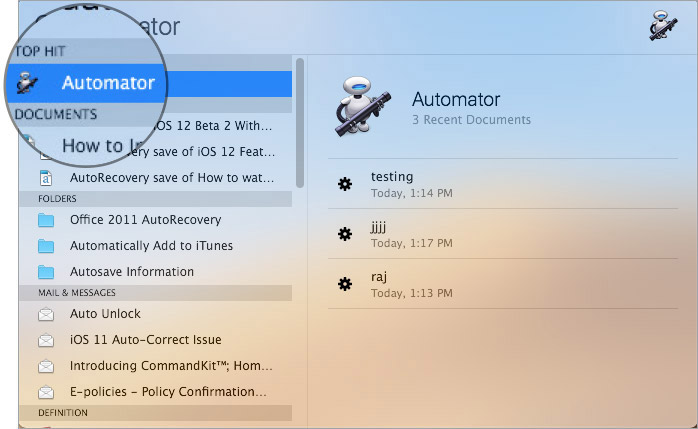
خطوة 2: الآن، حدّد Contextual Workflow، وانقر فوق Choose.
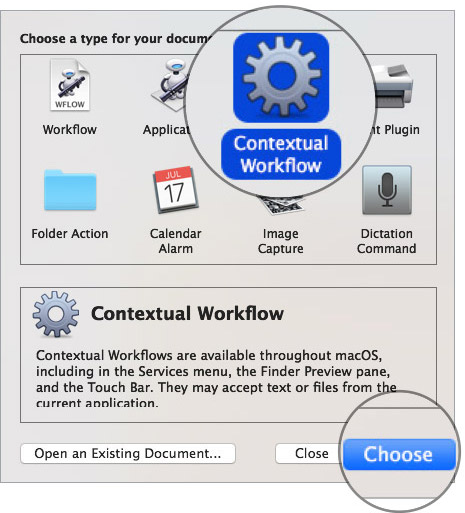
خطوه 3: بعد ذلك، انتقل إلى الشريط الجانبي للمكتبة واختر PDFs، ثم انقر نقرًا مزدوجًا فوق Watermark PDF Documents.
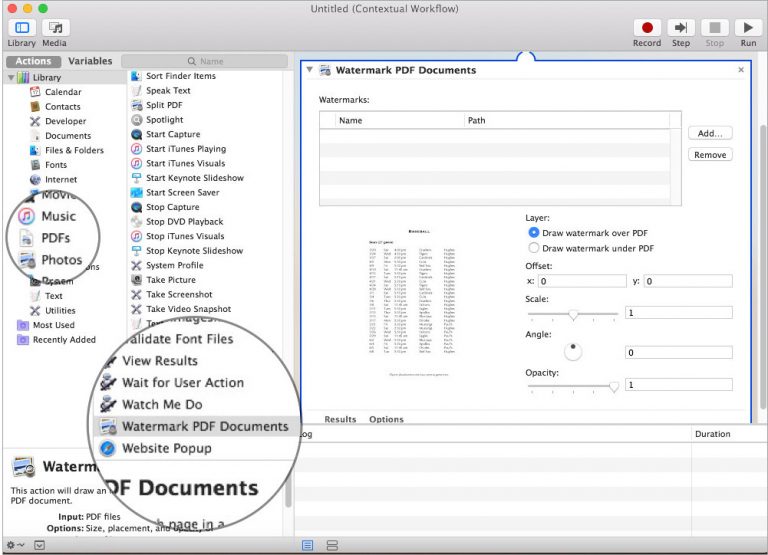
خطوة 4: انقر فوق إضافة Add في الإجراء ثم حدد صورة مائيّة مُناسبة.
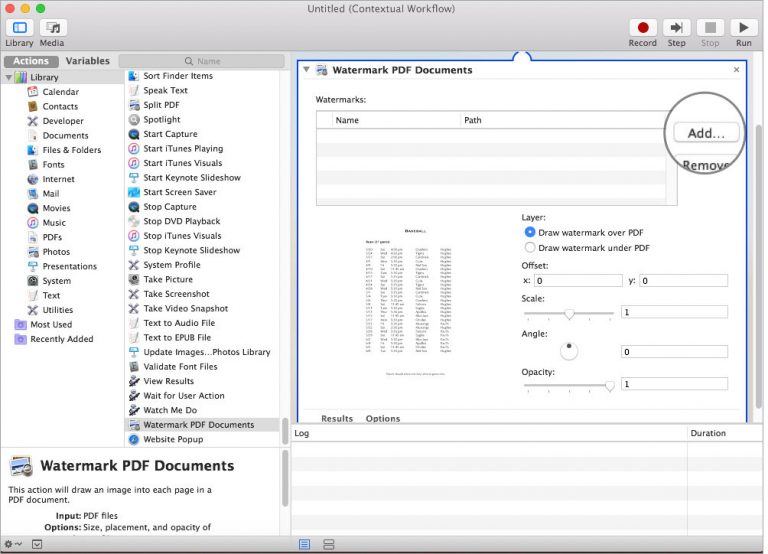
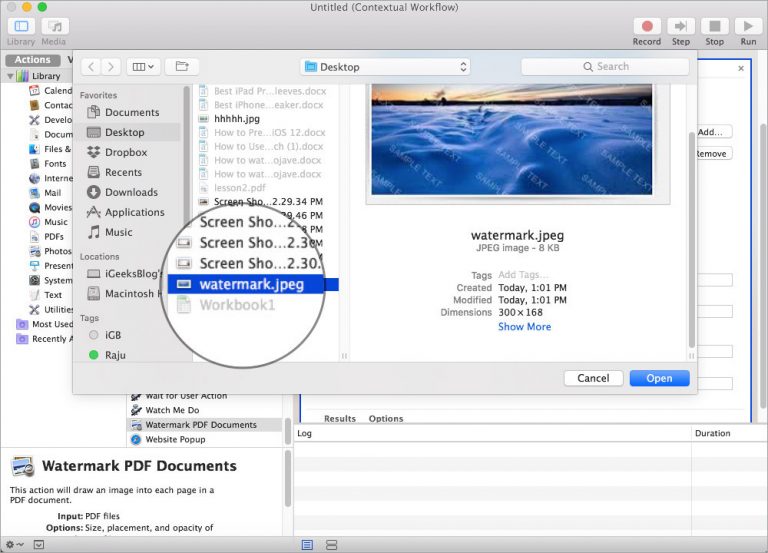
بعد ذلك، سيكون لديك خيارات ضبط الإزاحة والمقاس والزاوية وعتامة الصوة.
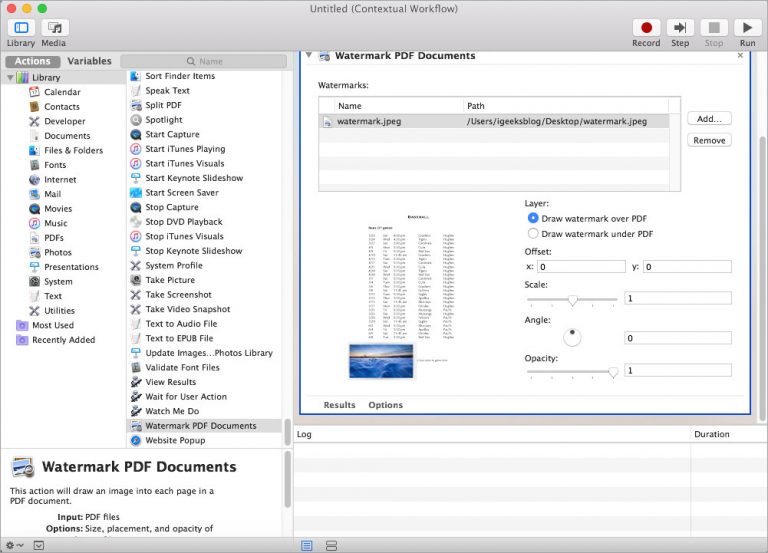
خطوة 5: بعد ذلك، انقر على Files & Folders من القائمة الجانبيّة، من ثم قُم بإضافة الإجراء “Move Finder Items” من خلال النقر المُزدوج.
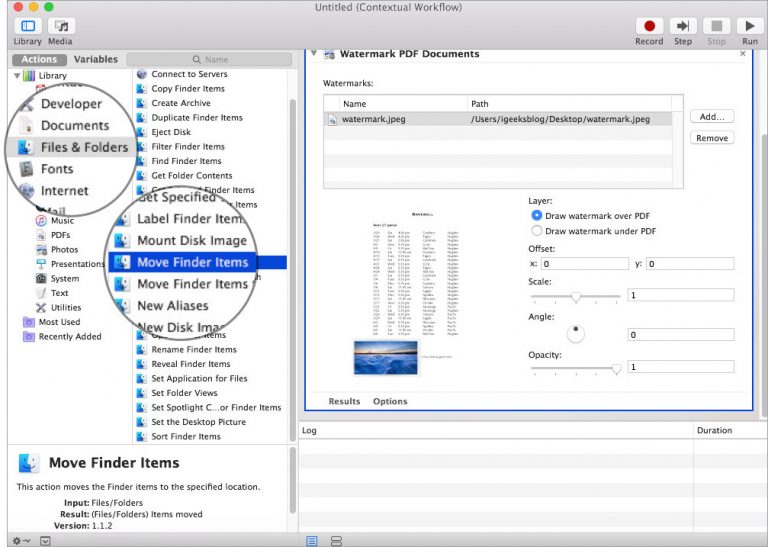
خطوة 6: الآن لديك خيار حيث يتم حفظ ملف PDF المُعدّل والذي تحمل صفحاته العلامة المائيّة.
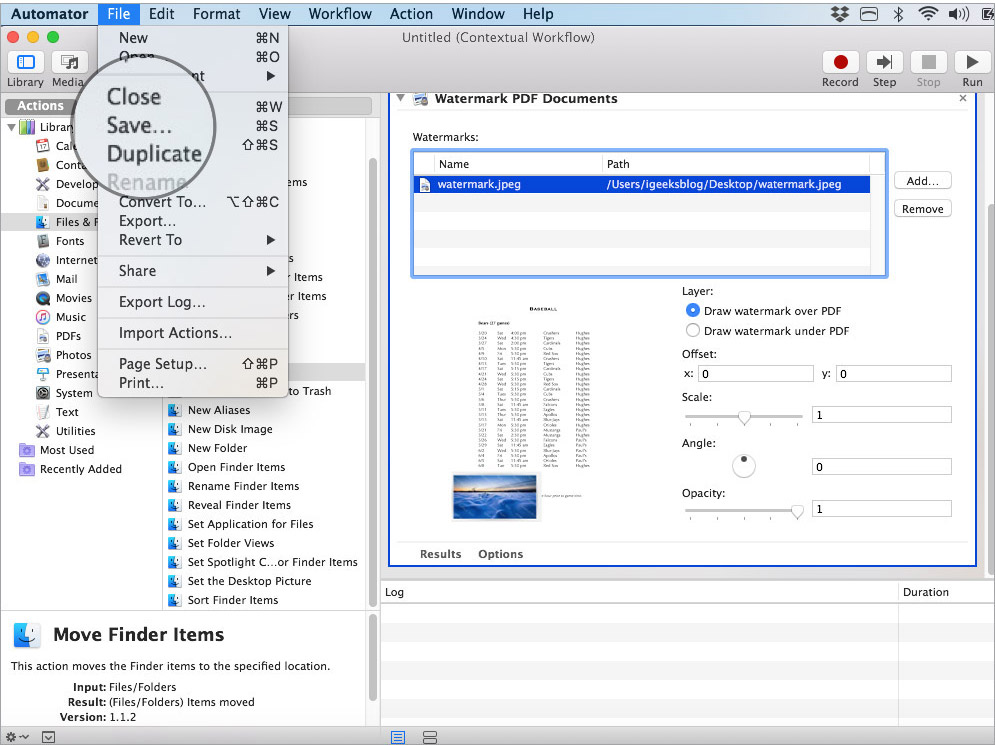
خطوة 7: بمجرد الانتهاء، قُم بحفظ الإجراء الجديد باسم خاص.
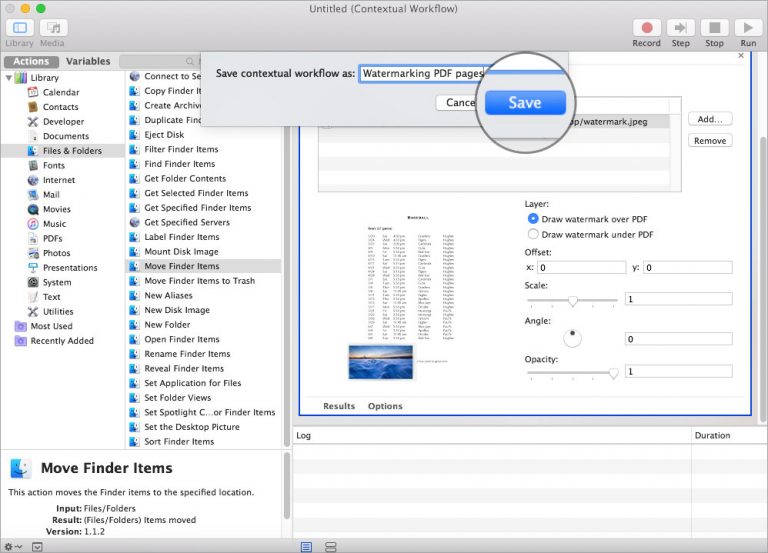
بعد ذلك عندما تقوم بتحديد ملف PDF فستجد اسم الإجراء الذي قُمت بتجهيزه للتو في قائمة خيارات الملف، ما عليك سوى الضغط عليه، وسيتم وضع العلامة المائيّة على صفحات الملف.