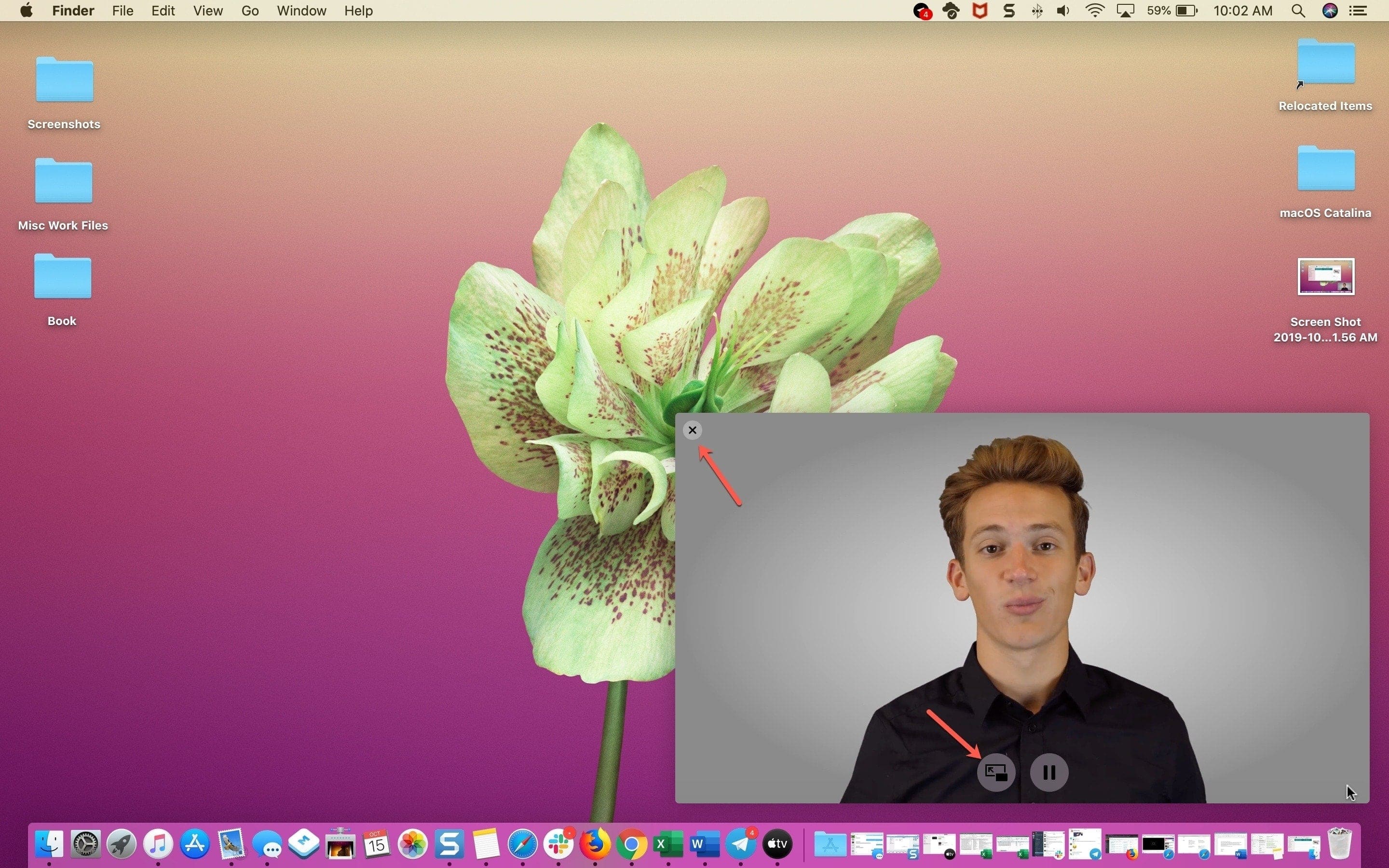من خلال تحديث macOS Catalina الأخير، فقد أصبح بإمكان المستخدمين أخيرًا الاستمتاع بميزة picture-in-picture عند مشاهدة مقاطع الفيديو في QuickTime Player. وجلبت آبل هذه الميزة نفسها إلى متصف Safari على حواسب Mac.
تسمح هذه الميزة للمستخدمين من عرض مقاطع الفيديو والصور في نافذة عائمة على سطح المكتب أو حتى في المتصفح نفسه، واستكمال التصفح أو متابعة المهام الأخرى خارج المتصفح مع مشاهدة الفيديو في نفس الوقت. وتعمل الخاصية على جميع المواقع العادية ومواقع الفيديو.
إليك كيفية تمكين واستخدام picture-in-picture في متصفح Safari على حاسب Mac
سواء كان لديك موقع ويب يشتمل على مقطع فيديو في نافذة خاصة أو علامة تبويب، يُمكنك تمكين الميزة في متصفح Safari بنفس الطريقة.
أثناء تشغيل الفيديو، إما انقر بزر الماوس الأيمن أو اضغط بزر Control وانقر على أيقونة الصوت الصغيرة واختر Enter Picture in Picture. هذا هو نفس الزر الذي ستستخدمه لكتم الصوت.
إذا لم تكن هناك علامات تبويب أخرى مفتوحة، فسترى رمز الصوت في شريط العناوين.
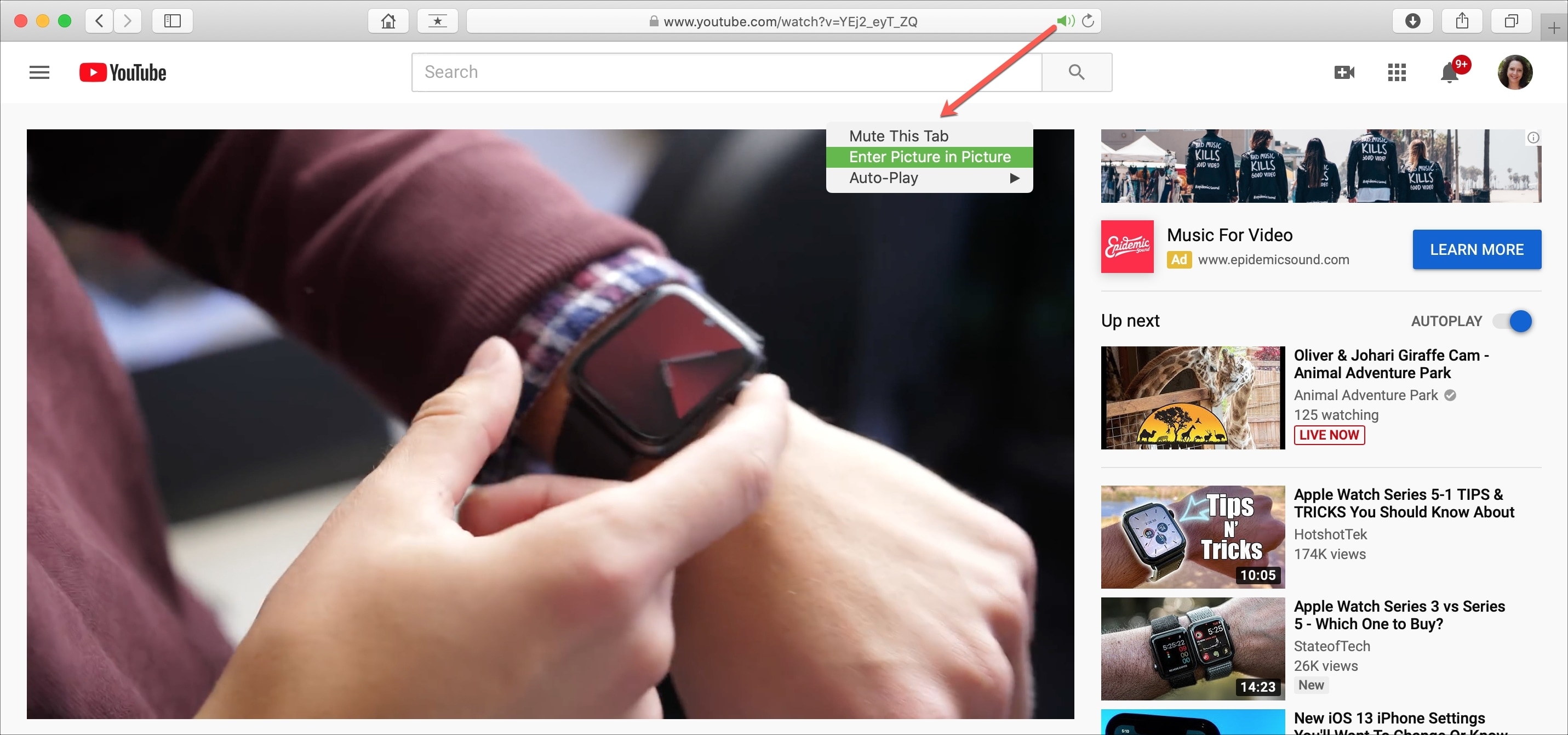
إذا كان لديك موقع مفتوح في علامة تبويب، فسترى أيقونة مستوى الصوت على يمين علامة التبويب.
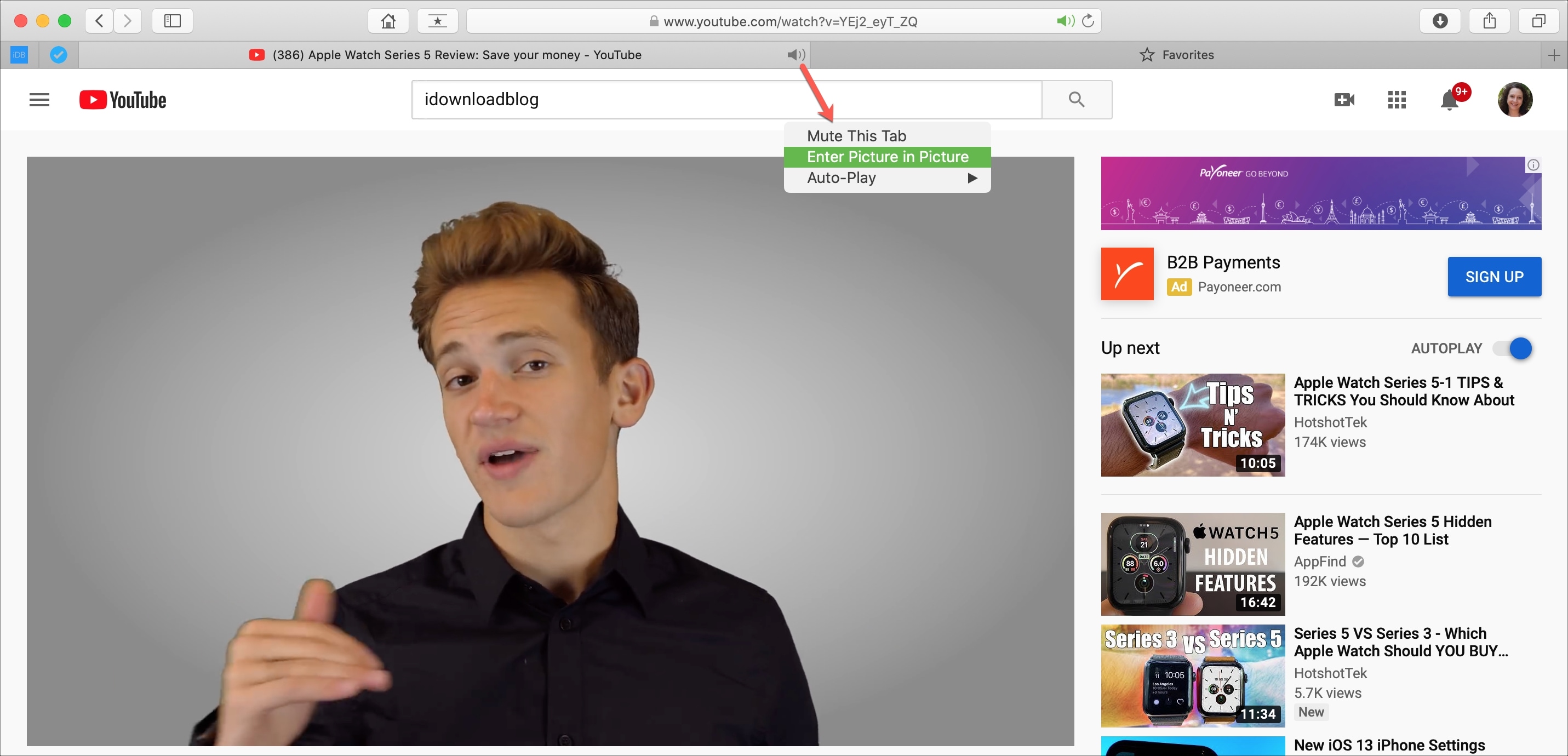
بمجرد تمكين ميزة Picture in Picture في Safari، سترى الفيديو يتقلص وينتقل إلى أحد أركان شاشتك.
من هناك، يمكنك النقر فوق النافذة وسحبها إلى أي زاوية أخرى أو تغيير حجمه عن طريق سحب أحد الحواف. لديك أيضًا زر التشغيل / الإيقاف المؤقت.
- لإيقاف الفيديو وإعادته إلى موقع الويب، انقر فوق علامة X في الزاوية العلوية اليسرى.
- لمتابعة تشغيل الفيديو وإعادته إلى موقع الويب، انقر فوق زر “Picture in Picture” في إطار الفيديو.