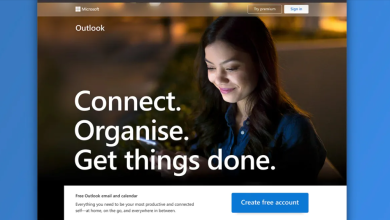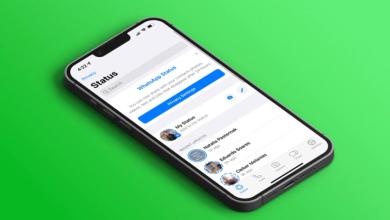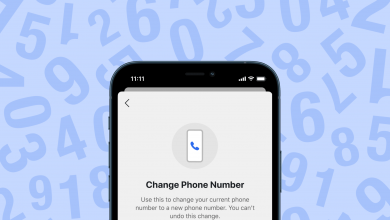إذا تلقيت مستند PDF وأردت الاحتفاظ بإحدى الصور منه، فسيكون الأمر أصعب قليلاً من القيام بذلك باستخدام مستند Pages أو Word. تهدف مستندات PDF إلى أن تكون أكثر أمانًا من غيرها. لذلك، لتحرير ملف PDF، تحتاج عادةً إلى برنامج خاص أو تطبيق أو أداة عبر الإنترنت.
إذا كنت قد تستخدم شيء مثل Adobe Acrobat، فستكون أشياء مثل استخراج الصور أمرًا سهلًا. ولكن إذا لم تقم بإنشاء ملفات PDF أو تعديلها بانتظام، فما الأداة التي يمكنك استخدامها لحفظ صورة من مستند؟
استخدام Adobe Acrobat Reader
يختلف Adobe Acrobat Reader عن Adobe Acrobat المدفوع لإنشاء ملفات PDF وتحريرها، وهو بالضبط ما يشير إليه الاسم. يسمح لك بمشاهدة (قراءة) ملفات PDF. إنه تطبيق مجاني ويقدم بعض الميزات الإضافية إذا كنت تراجع ملفات PDF بانتظام. بالإضافة إلى ذلك، يمكنك نسخ الصورة منه.
لحفظ صورة من ملف PDF باستخدام Adobe Acrobat Reader، افتح المستند باستخدامه، وانقر بزر الماوس الأيمن فوق الصورة وحدّد Copy Image أو انقر فوق الصورة واختر Copy Image من شريط أدوات الاختصار.
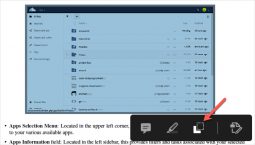
إذا لم يكن لديك خيار النقر بزر الماوس الأيمن واختيار نسخ الصورة لسبب ما، فقم بما يلي:
1) حدّد تحرير Edit > التقاط لقطة Take a Snapshot من شريط القائمة.
2) انقر فوق الصورة، والتي ستحدد فعليًا جزءًا أو كل النص أيضًا.
3) انقر بزر الماوس الأيمن واختر Copy Selected Graphic.
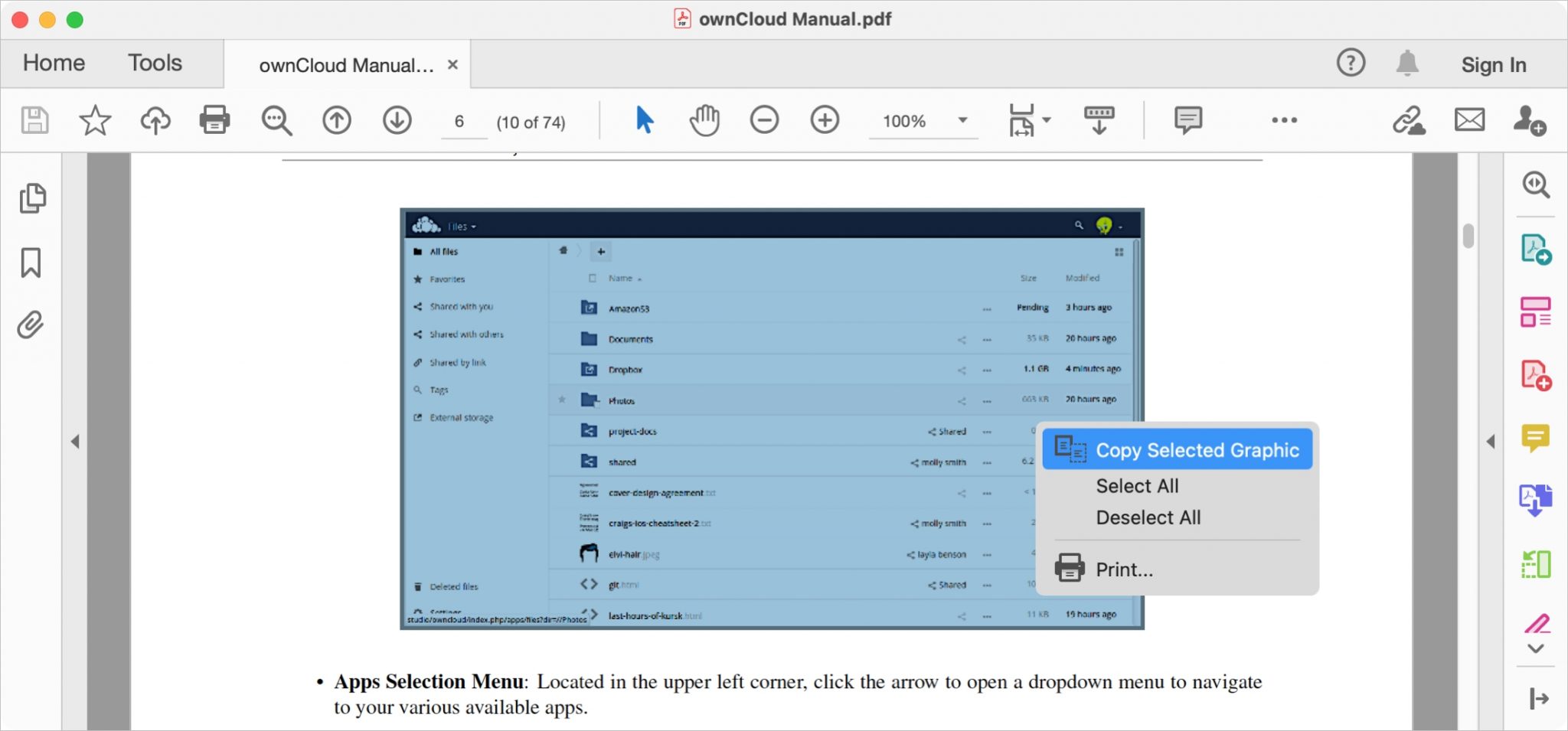
بعد نسخ الصورة، يمكنك لصقها في تطبيق آخر أو فتحها في Preview with File من ثم New from Clipboard.
إذا كنت تستخدم علامة تجارية مختلفة لقارئ PDF على جهاز Mac الخاص بك، فجرّبها! يجب أن تعمل ميزة النسخ مع التطبيقات المماثلة في معظم الحالات.
تحقق من أداة على الإنترنت
إذا كان لديك ملف PDF يحتوي على صور متعددة تريد استخراجها، فإن الأداة عبر الإنترنت هي أفضل رهان لك. هناك عدد كبير من مواقع الويب لهذا الغرض ولكن هناك توصية واحدة وهي PDF Candy. الأداة سهلة الاستخدام وتمنحك ملف ZIP جميل وأنيق مع جميع الصور من مستند PDF الخاص بك.
1) استخدم هذا الرابط لأداة PDF Candy Extract Images أو قم بزيارة PDF Candy وحدد Extract Images.
2) إما أن تنقر فوق إضافة ملف، وتحميل ملف PDF من Google Drive أو Dropbox، أو تقوم بسحب الملف وإفلاته في المساحة المحدّدة.
3) تبدأ العملية تلقائيًا وتستغرق بضع لحظات فقط. سترى رسالة “Done!” وخيار تنزيل ملف ZIP أو إرساله إلى Google Drive أو Dropbox.