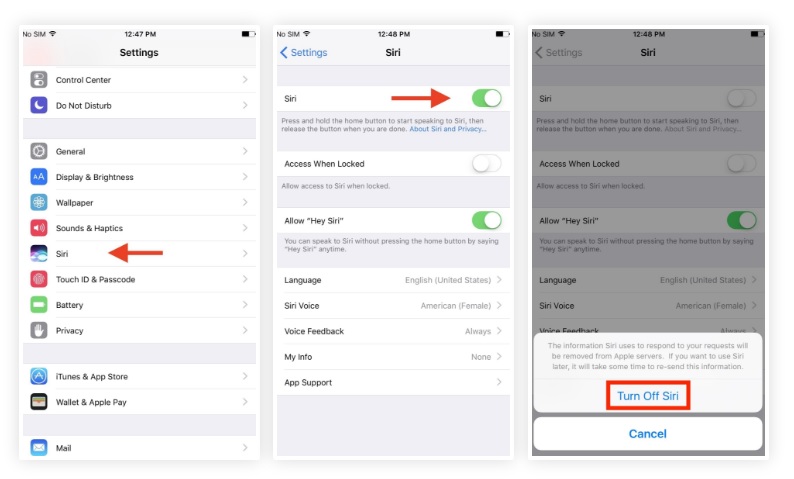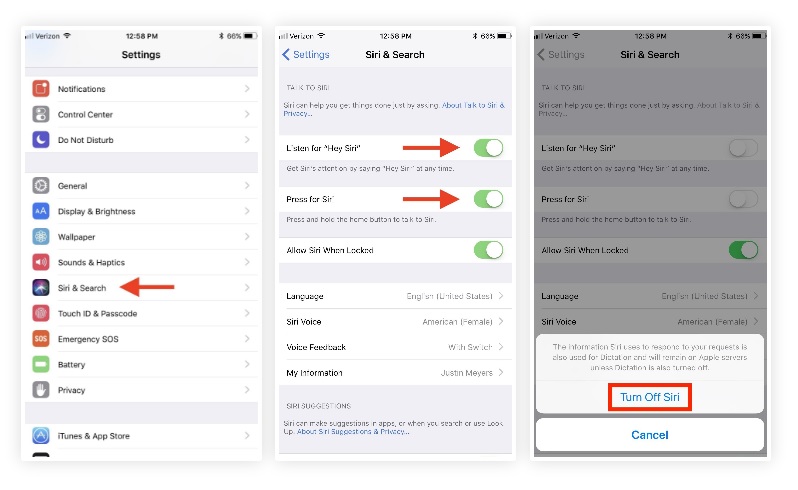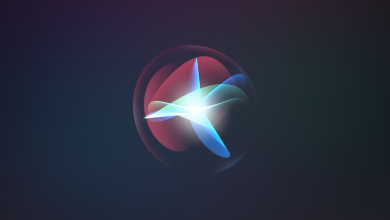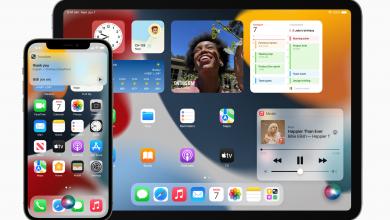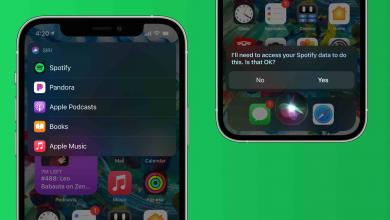في حين أن البعض من مستخدمي هواتف iPhone لا يُمكنهم العيش بدون سيري Siri، فإن هناك نوعية أخرى من الأشخاص لا يستخدمون سيري أبدًا، وإذا كُنت واحدًا الفئة الثانية، فإنه بإمكانك ببساطة تعطيل ميزة المساعد الشخصي بشكل كامل. لكن تعليمات تعطيل سيري تختلف قليلًا في نظام تشغيل iOS 10 عن iOS 11، لذلك سوف نقوم بتغطية كلتا الطريقتين هنا في الأسفل.
كيفية تعطيل سيري في نظام iOS 10
لتعطيل سيري عليك الذهاب إلى الإعدادات من ثم Siri، ومن هناك قُم بإيقاف تشغيله من الجزء العلوي من القائمة. عند إيقاف تشغيله ستظهر لك رسالة تحذير مفادها أنه سيتم إزالة المعلومات المستخدمة للرد على طلباتك من خوادم آبل، وإذا كُنت ترغب في استخدام siri في وقت لاحق فإن ذلك سوف يستغرق بعض الوقت لإعادة إرسال هذه المعلومات.
تعطيل سيري في نظام iOS 11
إذا كان لديك نظام iOS 11 فإن عملية إيقافه مختلفة قليلًا. اذهب إلى الإعدادات من ثم Siri & Search، وبعد ذلك قُم بإيقاف تشغيل كل من “Listen for ‘Hey Siri'” و”Press for Siri”. يجب إيقاف كلا الخياريّن، بعد ذلك، سوف يتم طلب إيقاف سيري كما هو الحال في iOS 10، إلا أن هناك صيغة تحذيريّة مُختلفة قليلًا، تُشير إلى أن معلومات سيري التي يتم استخدامها للرد على طلباتك سيتم استخدامها في خاصية Dictation “الكتابة الإملائيّة” وسوف تبقى على خوادم آبل ما لم يتم إيقاف تشغيل الإملاء أيضًا.
يُمكنك إيقاف خاصية Dictation عن طريق الذهاب إلى الإعدادات من ثم General، وبعد ذلك Keyboards، لكن في الواقع فهذه ميزة مُفيدة، لذلك من الأفضل الاحتفاظ بها.
أيضًا في إعدادات نظام iOS 11، سوف ترى أن سيري له دور وراء الاقتراحات التي تظهر في البحث، وإذا كُنت ترغب في إيقافها أيضًا، يُمكنك فعل ذلك من صفحة إعدادات Siri & Search.