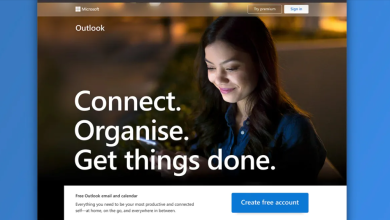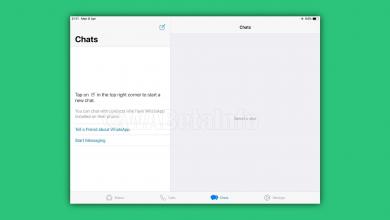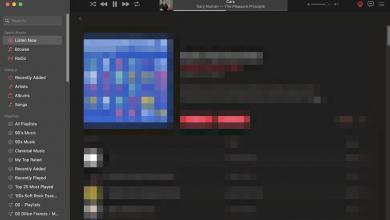إذا كُنت تستخدم تطبيق Microsoft Word على حاسب macOS، فإنه بإمكانك إجراء خيارات تخصيص للوحة المفاتيح أكثر مما تعتقد. يُمكن أن تساعدك الإعدادات في جعل تجربتك أكثر كفاءة وإنتاجيّة في كل مرة تستخدم فيها التطبيق.
أولاً، ستحتاج إلى الوصول إلى إعدادات اختصارات لوحة المفاتيح
- افتح Microsoft Word على جهاز macOS.
- انقر على أدوات Tools من شريط القائمة.
- حدد تخصيص لوحة المفاتيح Customize Keyboard.
عرض اختصارات لوحة المفاتيح الخاصة بالتطبيق
يجب أن تظهر نافذة منبثقة بمجرد الوصول إلى اختصارات لوحة المفاتيح. هذا هو المكان الذي تبدأ فيه عملية التخصيصات.
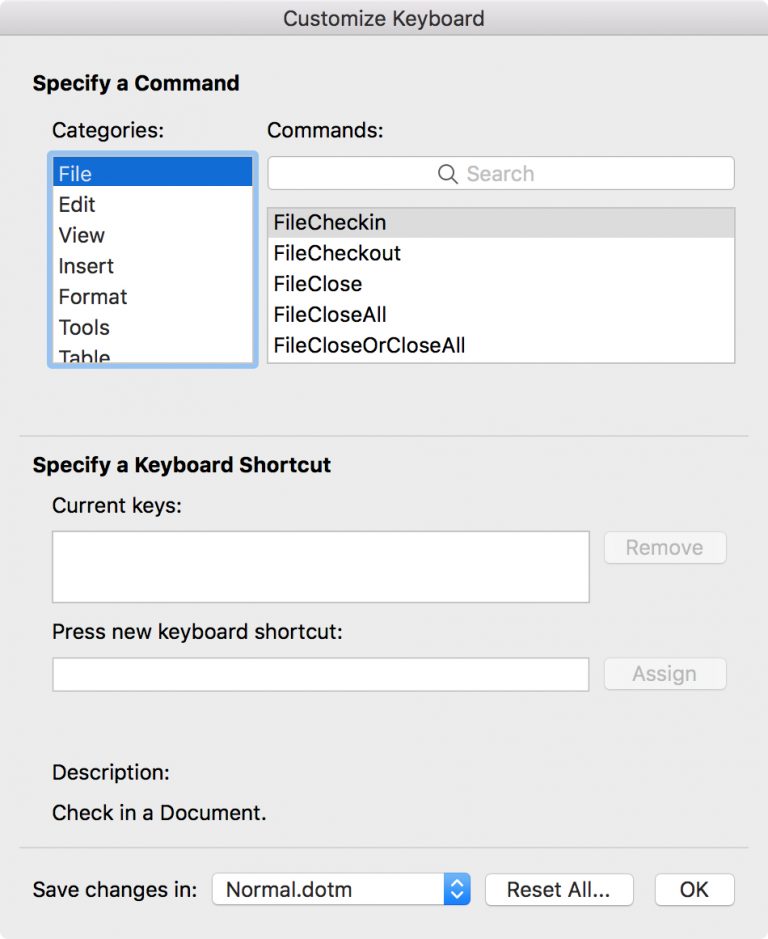
ستلاحظ صندوقًا ممتلئًا بالفئات في الجزء العلوي الأيمن. إذا قمت بتحديد إحداها، فإنه يساعد على تضييق نطاق الأمر الذي تبحث عنه.
على سبيل المثال، إذا أردت مشاهدة أو تعديل الاختصار لحفظ مستند، فسيكون في فئة “ملف” File. إذا لم تكن متأكدًا من الفئة التي سيتواجد بها الأمر، يمكنك التمرير لأسفل وتحديد كل الأوامر.
بعد اختيار فئة، سترى الأوامر على اليمين. يمكنك التمرير خلال تلك القائمة نحو الأمر الذي تحتاجه. لكن هذا يمكن أن يكون مملاً. لذلك، جرّب كتابة كلمة في مربع البحث بدلاً من ذلك. باستخدام نفس المثال أعلاه، يمكنك كتابة كلمة حفظ أو Save. سيتم عرض أي أمر يشتمل على هذه الكلمة، مما يُسهل العثور على الأمر الذي تريده.
بعد ذلك، لتأكيد أنك حصلت على الأمر الصحيح، يمكنك النقر عليه وعرض الوصف في أسفل النافذة. وإذا كان الأمر يحتوي بالفعل على اختصار، فسترى ذلك في صندوق “Current Keys”.
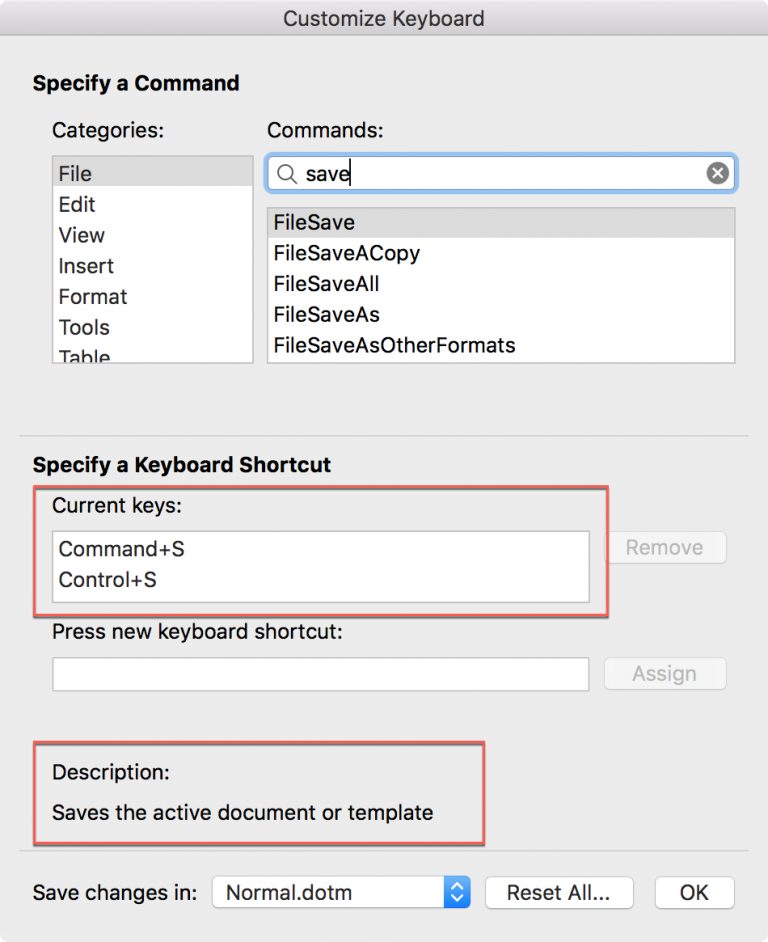
تخصيص الاختصارات
يُمكنك الآن تغيير الاختصارات الحاليّة أو إضافة اختصارات جديدة.
- حدّد الأمر في الصندوق في الأعلى.
- انقر داخل صندوق اختصار لوحة المفاتيح الجديدة Press new keyboard shortcut.
- أدخل المفاتيح التي تريد استخدامها للاختصار.
- اختر ما إذا كنت تريد تطبيق الاختصار على جميع مستندات Word أو فقط على المستند الحالي الذي قمت بفتحه من خلال قائمة Save changes المُنسدلة.
- انقر فوق “OK”.
عند الانتهاء، اختبر اختصار لوحة المفاتيح الجديد للتأكد من عمله بشكل صحيح.
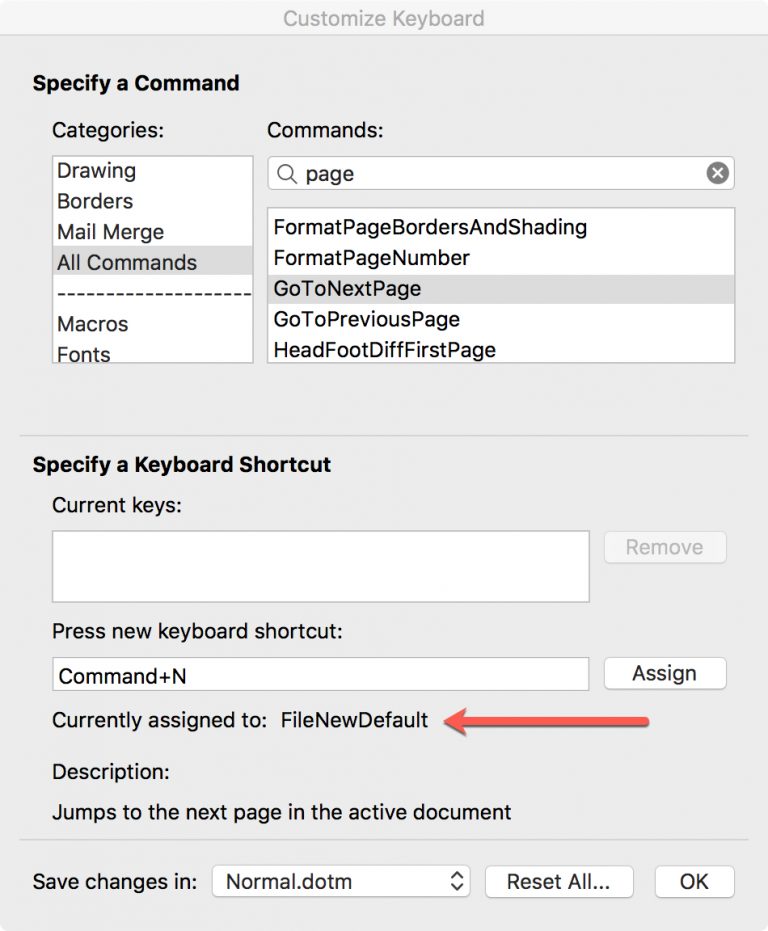
احترس من الاختصارات المُعيّنة مُسبقًا
عند إدخال اختصار لأمر قيد الاستخدام بالفعل، سترى رسالة أسفل مربع الاختصار الجديد تُفيد بأن هذا الاختصار مُخصّص لأمر آخر، ويُمكنك استخدام اختصار مُختلف ما لم تكن تُفضّل إعادة تعيينه للأمر الجديد.