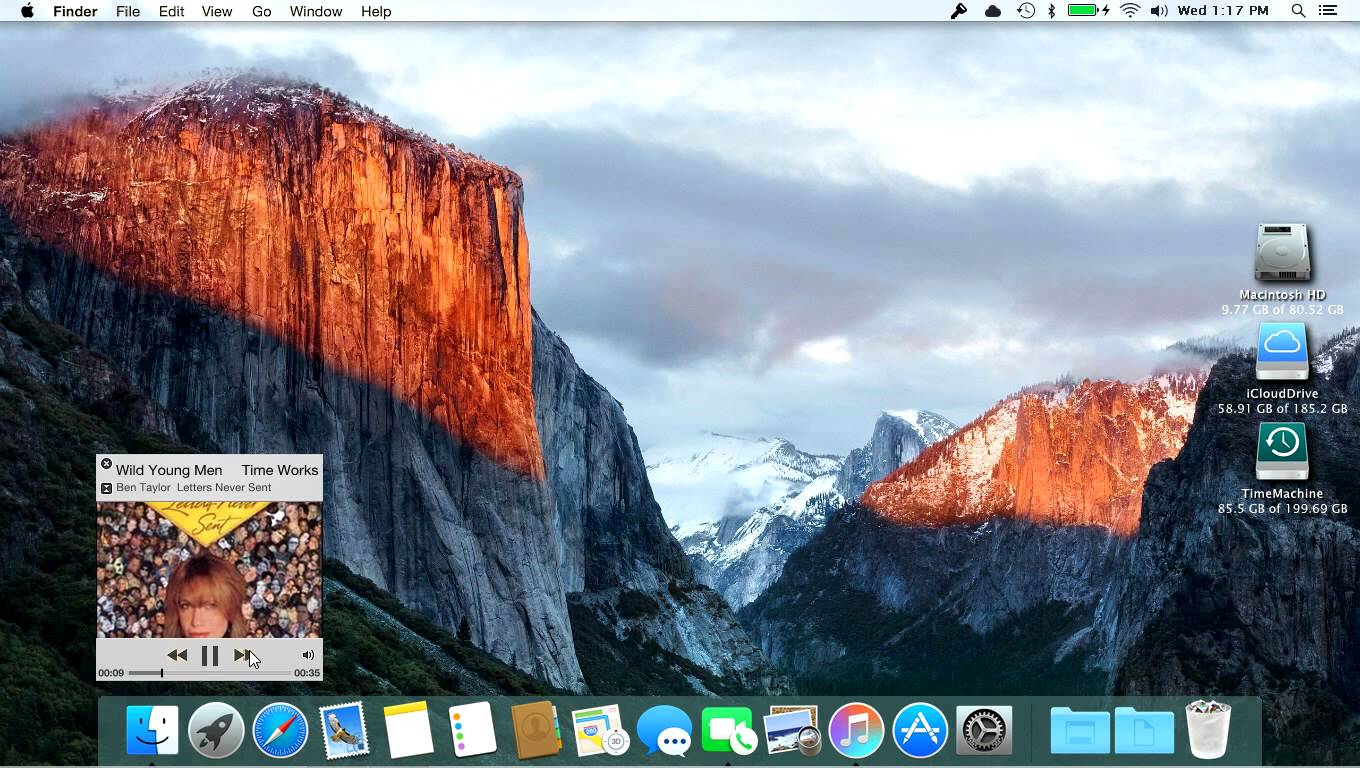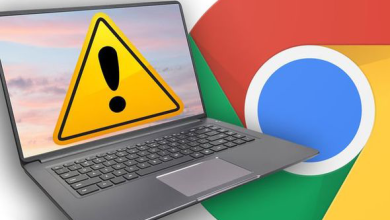في بعض الأوقات قد يكون لديك العديد من النوافذ المفتوحة . لذا، سيكون من الصعب الوصول إلى ميزات تشغيل الموسيقى في آيتونز. لكن باستخدام ميزة MiniPlayer أو المشغل الصغير ، يمكنك أن ترى (صورة الألبوم، التحقق من المدة الزمنية لمقطع الموسيقى، إيقاف التشغيل المؤقت، إعادة التشغيل وضبط مستوى الصوت) . كما يمكنك أيضًا تعيين MiniPlayer للظهور دائمًا في أعلى كل النوافذ.
كيفية فتح MiniPlayer في آيتونز على ماك:
يشبه MiniPlayer على ماك نسخة مُصغرة من آيتونز، والتي تعرض لك ما تحتاجه في الوقت الحالي.
- قم بفتح iTunes.
- قم بتشغيل أغنية.
- أثناء تشغيل الموسيقى، قم بالتنقل حول صور الألبوم في إعدادات التحكم في التشغيل، الموجودة في أعلى نافذة آيتونز. عندها سيظهر لك زر MiniPlayer.
- انقر على MiniPlayer.
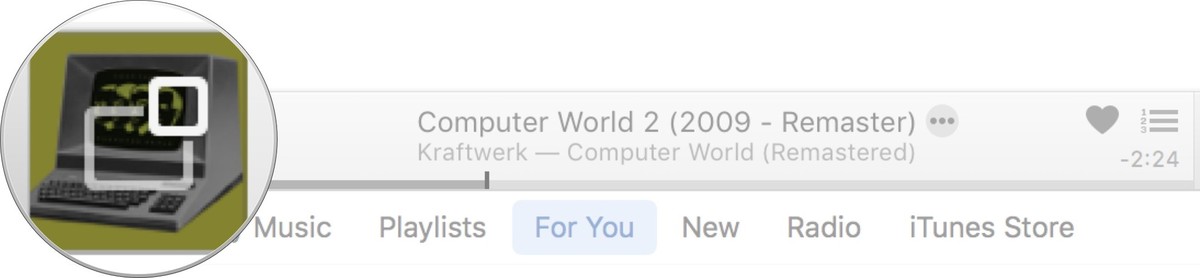
- انقر على أيقونة Hide Artwork ناحية اليسار من MiniPlayer لتقليل الحجم.
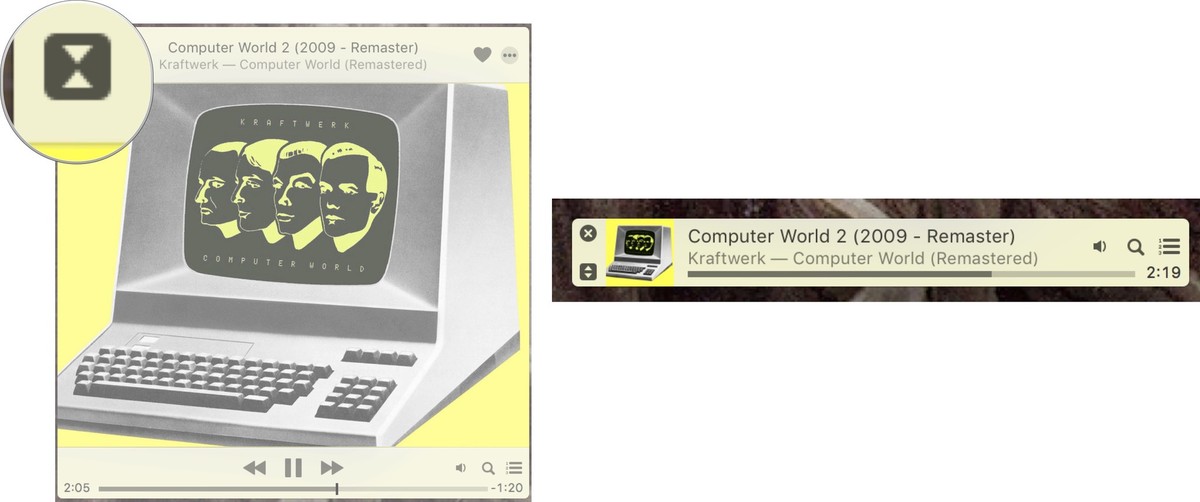
اختصار لوحة المفاتيح: Command-Shift-m (عندما يتم تحديد آيتونز).
كيفية إعداد MiniPlayer ليظهر في الأعلى:
سيظهر MiniPlayer تلقائيًا على سطح المكتب، لكنه سيبقى موجود في خلفية الجهاز فقط عند فتح نوافذ جديدة، مثل متصفح الإنترنت، معالج النصوص، أو أي برنامج آخر. لكن، يمكنك تغيير ذلك يدويًا.
- قم بفتح iTunes.
- قم بتحديد iTunes من شريط القوائم الموجود في أقصى اليسار على شاشة الماك.
- انقر على Preferences.
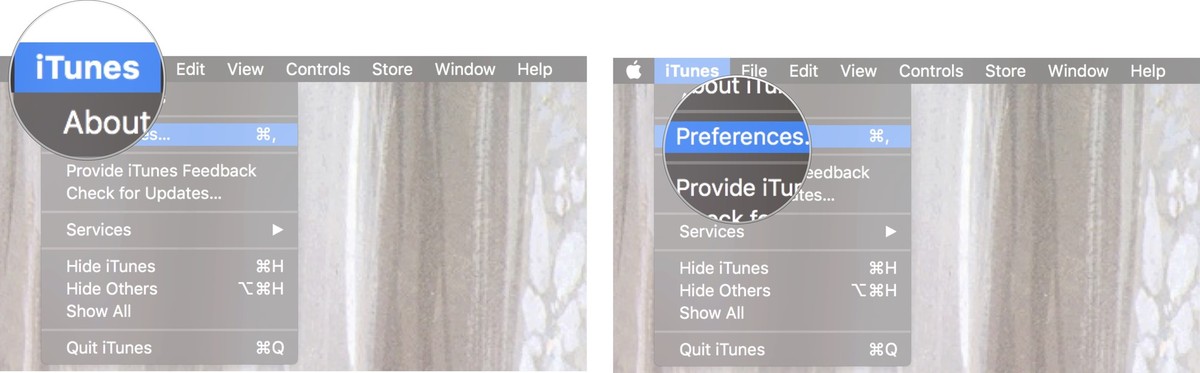
- انقر على Advanced.
- قم بتحديد اختيار الصندوق المجاور لـ Keep MiniPlayer on top of all other windows.
- انقر OK.
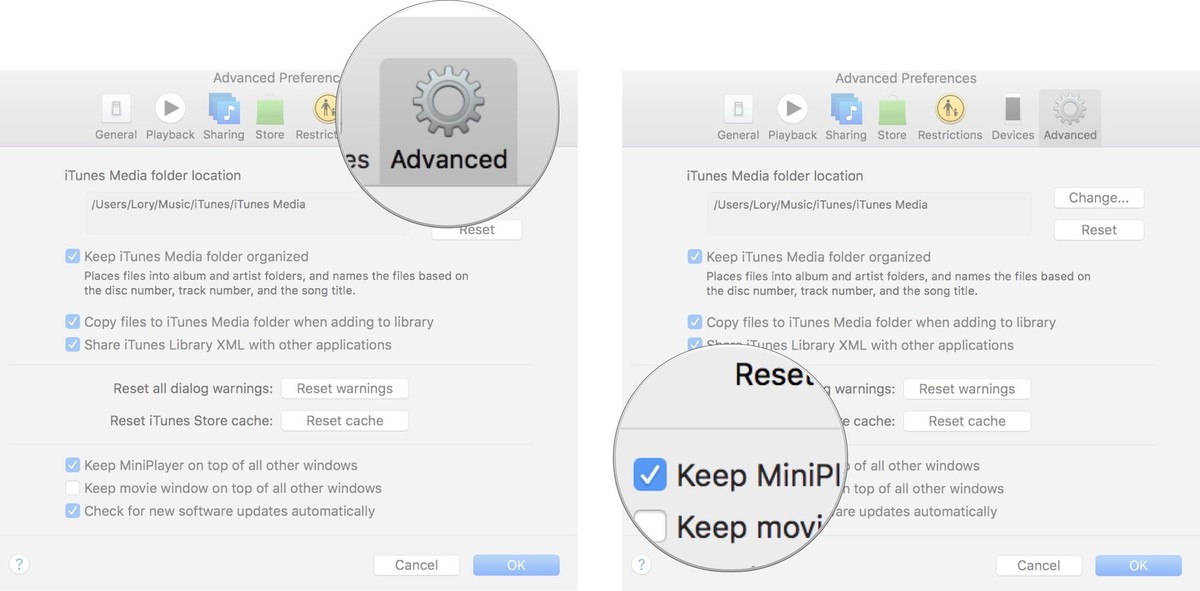
سيظهر MiniPlayer في الأعلى أثناء فتح كل النوافذ، إلا في حالة قمت بفتح برنامج ما في شاشة كاملة.
كيفية الخروج من MiniPlayer والعودة إلى شاشة آيتونز الكاملة:
- قم بالتنقل حول MiniPlayer للكشف عن الضوابط.
- انقر على رمز (X) الموجود في الأعلى ناحية اليسار من الشاشة.
- ستظهر شاشة آيتونز الكاملة.
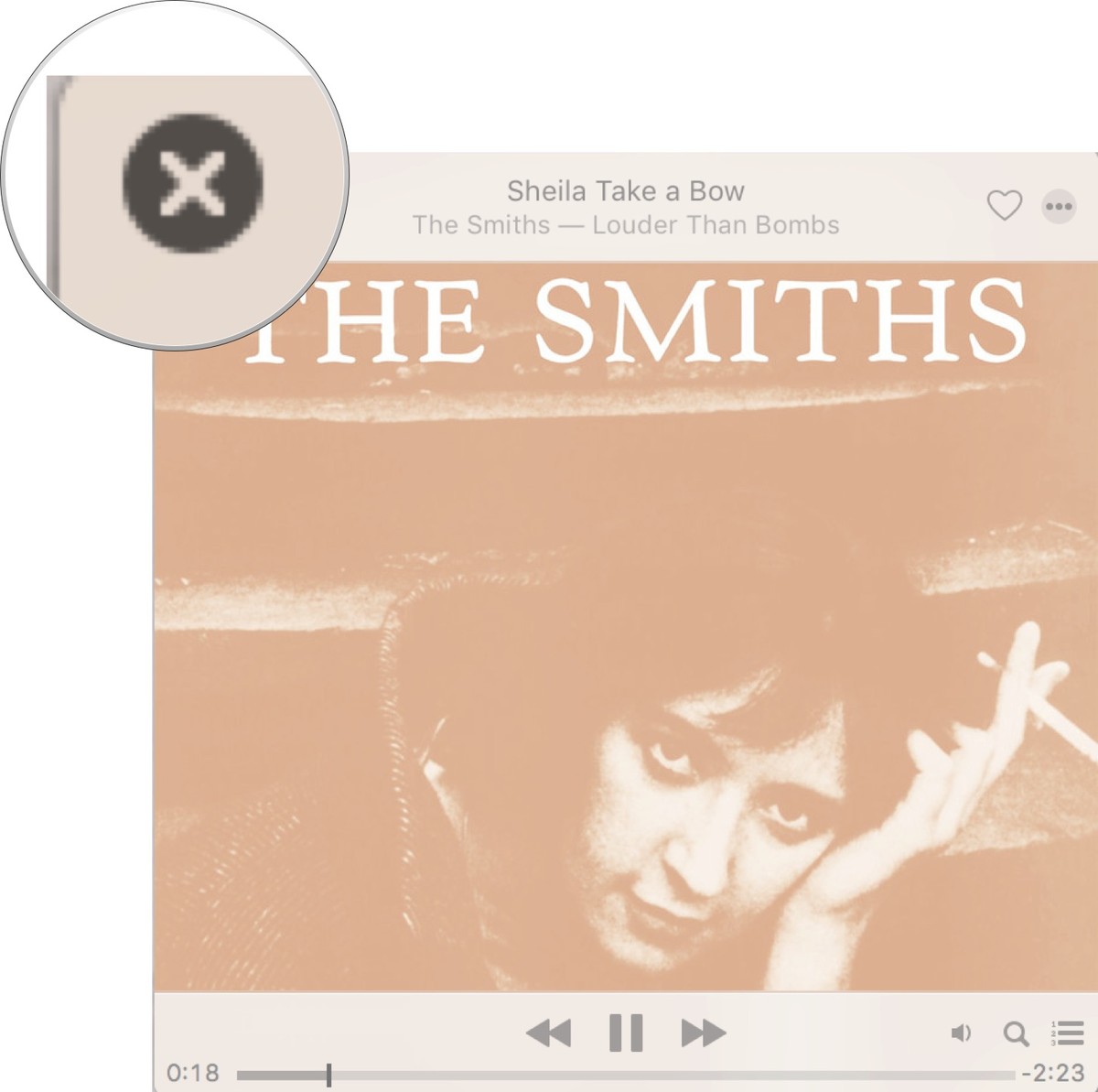
اختصار لوحة المفاتيح: Command-Shift-m (عندما يتم تحديد آيتونز).