نظرًا لأن أجهزتنا أصبحت أكثر قدرة وقوة بشكل متزايد، يمكن أن تمتلئ أجهزة Mac الخاصة بنا بشكل أسرع مما نتوقع. لذا، قدمنا خمس نصائح وحيل لتحرير مساحة تخزين Mac والمساحة المخفية بما في ذلك الخيارات المتقدمة الأصلية والجهات الخارجية.
إذا كنت تريد تفريغ مساحة تخزين Mac بسرعة، فهناك دائمًا خيار إلغاء تحميل بياناتك إلى محركات أقراص خارجية أو iCloud Drive أو خدمات سحابية أخرى. ولكن غالبًا ما يكون من المناسب تخزين معلوماتك محليًا على جهاز Mac مباشرةً.
ولكن هناك مشكلة واحدة عند محاولة تحسين سعة التخزين المحلية الخاصة بك وهي أن تستهلك الملفات والمجلدات المخفية المساحة مما قد يجعل اكتشاف ما يحدث أمرًا صعبًا. سنغطي العديد من الخيارات أدناه لتحرير مساحة تخزين Mac بسرعة بالإضافة إلى بعض الطرق للكشف عن الملفات الكبيرة وغيرها المختبئة على محرك الأقراص لديك.
Finder
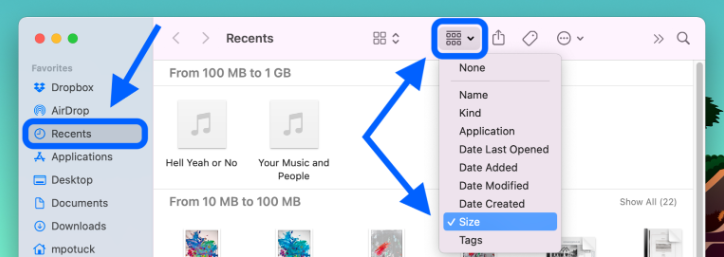
لا تتضمن إصدارات macOS الحديثة خيار “جميع الملفات” القديم في Finder ولكن هناك خيار “Recents” يمكنك استخدامه كمنطلق جيد
بعد تحديد Recents، يمكنك فرز الملفات والمجلدات الخاصة بك حسب الحجم (رمز ستة مربعات) والبدء في إزالة البيانات غير الضرورية
بالطبع، يمكنك البحث يدويًا عن مواقع أخرى مثل المستندات والتنزيلات وما إلى ذلك.
تبويب About This Mac
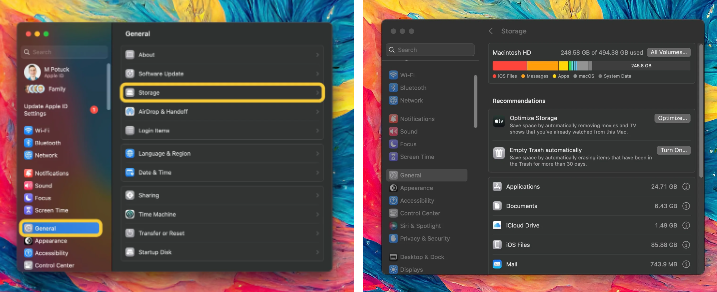
يتضمن About This Mac ميزة تخزين لمشاهدة لقطة لاستخدام التخزين الخاص بك، ولكنه يقدم أيضًا مقترحات لتفريغ مساحة والمزيد.
افتح إعدادات النظام (تفضيلات النظام في إصدارات macOS الأقدم)
اختر الآن عام> تخزين
يوجد في الجزء العلوي شريط ملون يعرض الفئات الأوسع التي تشغل مساحة القرص لديك
بعد ذلك، سترى قائمة من المقترحات لتفريغ مساحة التخزين:
- تحسين التخزين واستخدام iCloud وإفراغ سلة المهملات تلقائيًا وتقليل الفوضى وما إلى ذلك.
- بعد العمل من خلال أي من هذه الخيارات، سترى قائمة بالتطبيقات ومقدار السعة التخزينية التي تستخدمها> انقر على “i” على الجانب الأيمن للاطلاع على مزيد من التفاصيل
والجدير بالذكر أن أبل لا تمنح حق الوصول لإزالة البيانات من النظام والفئات الأخرى هنا (انظر أدناه للحصول على خيارات للقيام بذلك)
يمكنك النقر فوق “جميع وحدات التخزين في الزاوية اليمنى العليا لرؤية محركات الأقراص الأخرى، بما في ذلك محركات الأقراص الخارجية.
تبويب Daisy Disk
في حين ان استخدام Finder و About This Mac مفيد، فإن أفضل أسلوب لتنظيم الأمور هو باستخدام محلل محرك الأقراص المرئي Daisy Disk (نسخة تجريبية مجانية / 9.99 دولارًا). فيوفر هذا التطبيق واجهة مستخدم تفاعلية وظيفية بقدر ما هي جميلة ويمكنك معاينة وحذف الملفات مباشرة داخل التطبيق. يمكنك أيضًا تحليل محركات الأقراص الخارجية.
يقدم Daisy Disk نظرة أعمق على مساحة التخزين الخاصة بك ويمكنه الكشف عن الملفات المؤقتة والمخفية حتى تعرف ما الذي يشغل مساحة القرص لديك. وتسهل واجهة المستخدم الملونة اكتشاف الملفات والمجلدات الكبيرة حقًا بسرعة وسهولة. يوفر البرنامج مساحة خالية وحسابًا مجانيًا + قابل للإزالة.
تبويب Clean My Mac و Sensei
هناك خياران آخران مفيدان يمكن أن يساعدا في توفير الوقت من خلال العثور على الملفات غير المرغوب فيها/القابلة للتنظيف، وإلغاء تثبيت التطبيقات، وتحسين الأداء والمزيد، وهما Clean My Mac X و Sensei.
لا توفر لك التطبيقات محلل قرص مفصلاً تمامًا مثل واجهة مستخدم Daisy Disk ولكنها توفر العديد من الأدوات المساعدة المفيدة بما في ذلك إدارة التخزين.
يأتي كل من Sensei و Clean My Mac X بتنزيلات مجانية؛ Sensei مقابل 29 دولارًا في السنة أو 59 دولارًا للحصول على ترخيص مدى الحياة. في حين تبلغ تكلفةClean My Mac X حوالي 39.99 دولارًا في السنة أو 89.99 دولارًا للحصول على ترخيص مدى الحياة.







