
تحدثنا لكم في الجزء الأول من دليلكم الاحترافي لتسريع نظام الماك عن حلول تساعد على ذلك بمساهمة العتاد . في هذا الجزء سأتحدث عن حلول تساعد على تسريع النظام بأدوات في النظام ذاته بجانب تطبيقات أخرى تساعد على ذلك .
قبل أن أتطرق للحلول الأخرى يجب أن تعلم عن الملفات المهملة .
فما هي الملفات المهملة (Junk Files) ؟

الملفات المهملة تنشأ من قبل النظام أو البرامج أثناء عملها أو تثبيتها وتخزن في القرص الصلب ، والسبب في إنشاء الملفات المهمله هو كي تعمل البرامج .
وتسمى بالملفات المهمله لأنها تصبح غير مهمة بعد فترة ولأنها أصبحت غير مهمة فإنها تأخذ حيزاً من مساحة القرص الصلب بدون فائدة تذكر .
مع العلم بأن الملفات المهملة يكون حجمها صغير جداً ولكنها تتراكم مع مرور الوقت بما يؤدي إلى زيادة حجمها بسبب تراكمها ، فيسبب في أخذها مساحة كبيرة في القرص الصلب .
نعود للحلول :
- إزالة الملفات المهملة (Junk Files)
- إفراغ سلة المهملات عندما تصبح ممتلئة
- حذف البرامج الغير مرغوبة والغير المستخدمة (من جذورها !) لتوفير مساحة على القرص الصلب .
يجب أن تعلم بأنه عندما تزيل البرنامج عبر سحبه وإفلاته إلى سلة المهملات فإنك لا تقوم على حذفه من جذوره ، هناك ملفات ينشئها البرنامج في النظام لكي يعمل ، عندما تحذفه بالطريقة التي سردتها سابقاُ فإنك تقوم بحذف البرنامج دون حذف الملفات التي أنشأها !
-
كيف تزيل البرامج من جذورها ؟

هناك عدة برامج تقوم بهذه الوظيفة ومن أشهرها برنامج AppCleaner ، بحكم أنه برنامج مجاني ويقوم بالوظيفة على أكمل وجه .
-
كيف تزيل الملفات المهملة ؟
هناك برامج كثيرة تؤدي هذه الوظيفة ، لكن سأتطرق لبرنامجين أحدهم مدفوع والآخر مجاني

البرنامج المدفوع هو CleanMyMac
يعتبر أفضل برنامج تنظيف للماك بسبب أنه يمتلك عدة مميزات :
- إزالة الملفات المهملة بجميع أنواعها
- إزالة اللغات الغير مستخدمة ، فبطبيعة الحال نحن نحتاج اللغه العربية والإنجليزية فقط غالباً ، وأغلبية البرامج تحتوي على مجموعة كبيرة من اللغات الغير مستخدمة والتي تأخذ مساحة دون فائدة ! ولكن يمكنك من الإعدادات اختيار اللغات المراد إبقاؤها في البرامج وإزالة اللغات الأخرى .
- إفراغ السلة بشكل تلقائي بعد التنظيف
- تفريغ ذاكرة الوصول العشوائية (RAM)
- توجد ميزة عمل فحص على أحجام الملفات على القرص الصلب لمعرفة ما هي الملفات ذات الأحجام الكبيرة لتتمكن من حذفها وتفريغ مساحتها .
- حذف البرامج من جذورها
- صيانة النظام
- حذف الملفات المؤقتة والكوكيز من المتصفحات المثبتة في الجهاز .
- إيقاف تشغيل الإضافات في المتصفحات والنظام وإيقاف البرامج التي تعمل عند بدأ التشغيل وغيرها جميعها يضعها البرنامج في صفحة وحده لسهولة الوصول والتعامل معها .
- حذف الملفات بشكل نهائي (لا يمكن استرجاعها باستخدام برامج استرجاع الملفات).
بما يتضح بما سبق برنامج واحد يحتوي على جميع المميزات المراده لتنظيف وصيانة النظام .
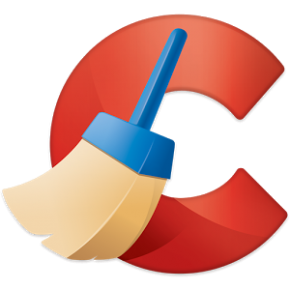
البرنامج الآخر والمجاني هو Cleaner
مع العلم هناك نسخه مدفوعة منه لكنها لا تقدم أي ميزة مهمة ، فالنسخة المجانية تقوم بنفس ما تقوم بها النسخة المدفوعة .
-
هل القرص الصلب الرئيسي يواجه مشاكل ؟
في بعض الحالات ، لا تكون المشكلة لها علاقة بالمساحة في القرص الصلب ، ولكن تكون المشكلة في صحة القرص الصلب . أحيانا تكون هناك مشاكل في القرص الصلب يسبب ذلك في زيادة وقت الانتظار الكمبيوتر للوصول للبيانات وترجمتها .
غالبا المشكلة هذه تحدث على الأقراص الصلبة من نوع HDD ونادرة الحدوث على الأقراص الصلبة من نوع SSD
الحلول :

هناك برنامج يقوم بوظيفة التعامل مع الأقراص الصلبة من ناحية الكشف عن الأخطاء والمشاكل وإصلاحها أو تقسيم الأقراص الصلبة أو إعادة تهيئتها .
هذا البرنامج يطلق عليه Disk Utility ، في هذه الحالة نريد فقط استخدام خيار البحث عن الأخطاء والمشاكل وإصلاحها . لذلك نقوم بفتح البرنامج عن طريق الذهاب إلى :
Application >> Utilities >> Disk Utility
نقوم بتحديد القرص الصلب الرئيسي المسمى بـ Macintosh HD
ومن ثم نقوم بالضغط على زر First Aid
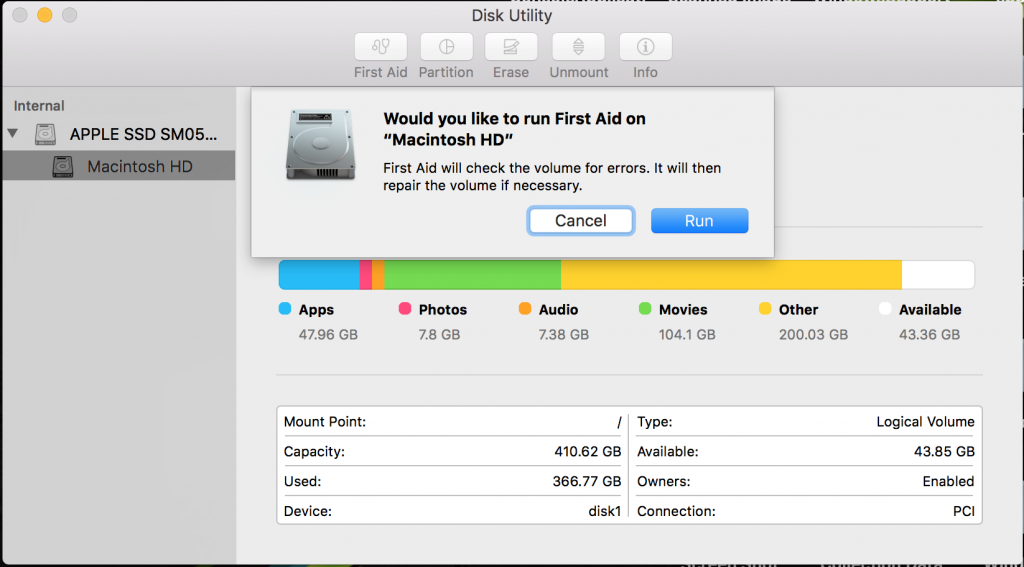
ومن ثم عندما تظهر الرسالة نضغط على Run
وسيقوم البرنامج بفحص القرص الصلب في حالة وجد مشاكل فإنه سوف يقوم بإصلاحها .
في حالة وجد مشاكل وقام بإصلاحها ، قم بإعادة تشغيل الجهاز بعد انتهاء البرنامج من عمله.
-
أمور أخرى متنوعه تساعد على تسريع نظام الماك :
-
اغلق البرامج التي لا تستخدمها :
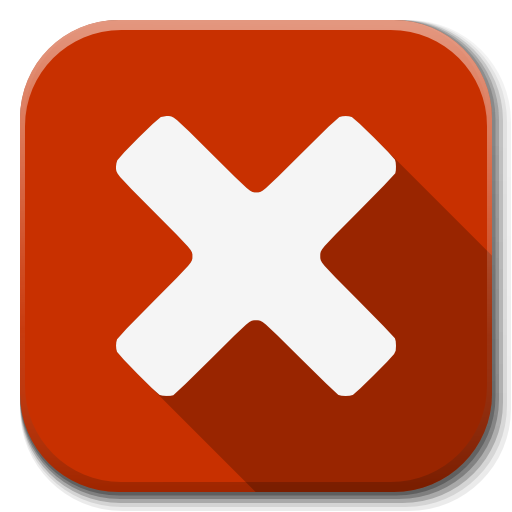
البرامج التي تعمل في الخلفية والتي لا تحتاج إلى استخدامها تؤدي إلى استهلاك موارد الجهاز ، لا تقم فقط بتصغير البرنامج للأسفل بل قم بإغلاقها
بالضغط على زر Quite أو عمل ايماء بإصبعين على أيقونة التطبيق واختيار خيار Quite أو الضغط على Command + Q .
عندما تغلق البرامج التي لا تحتاج إلى استخدامها في الوقت الراهن تعطي الموارد المستهلكة للبرامج الأخرى لكي تسفيد منها وبالتالي تعمل بشكل أكثر سرعة وسلاسه .
-
ابحث عن تحديثات البرامج :

أحيانا المطورين يقومون بإطلاق تحديثات لبرامجهم لكي تعالج مشكلة في استهلاك الذاكرة الوصول العشوائية (RAM Lacks) او مشاكل أخرى . في غالبية الأحوال هذه المشاكل تكون سبباً في مشاكل أداء وسلاسة عمل البرامج . العمل على تحديث كافة البرامج لآخر تحديث تم إطلاقه يعمل على بقاء نظام الماك يعمل بسلاسة .
يمكنك تحديث البرامج المحملة من متجر البرامج عن طريق فتح متجر التطبيقات App Store > الضغط على Updates > تحديث جميع البرامج بالضغط على Update All .
اما في حالة تحميل برامج من خارج متجر برامج الماك ، يمكنك فتح كل تطبيق على حدى والضغط على Check Update .
في حالة كانت الطريقة هذه متعبه
يمكنك استخدام برنامج MacUpdate Desktop

البرنامج يقوم بفحص جميع البرامج المثبته في جهازك والتي تكون من خارج متجر الماك ويقوم بعرض البرامج التي تملك تحديثات جديدة وأيضا بضغطة زر يقوم بتحميل التحديثات وثبيتها بشكل تلقائي .
لسوء الحظ البرنامج مجاني بحد تحديث ٥ برامج شهريا فقط ، اذا اردت تحديث جميع البرامج بدون وجود هذا الحد يتوجب عليك الاشتراك ٦ شهور بـ 20$ مع وجود مميزات أخرى.
-
قم بفحص Activity Monitor :
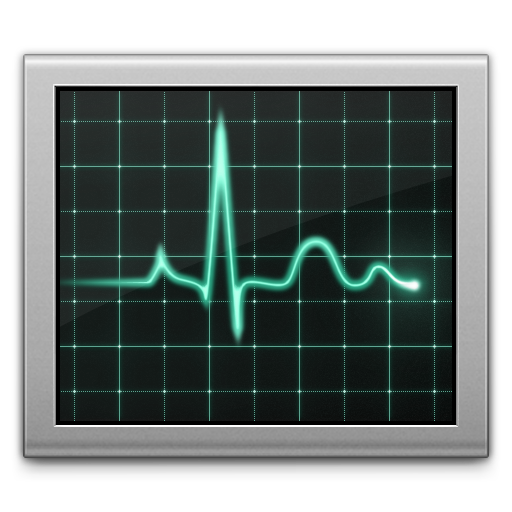
إذا أصبح نظام الماك بطيئاً فجأة فقم بالفحص باستخدام برنامج Activity Monitor ، افحص CPU and Memory . إذا رأيت برنامجاً يستهلك استهلاكاً كبيراً في المعالج (CPU) أو الرام (Memory) قم بإغلاقه أو في بعض الحالات يكون البرنامج لا يستجيب فتوجب عليك إغلاقه بالقوة عن طريق الضغط على Command + Option + Esc ومن ثم الضغط على Force Quit
-
قم بإعادة الأمور لوضع المصنع :
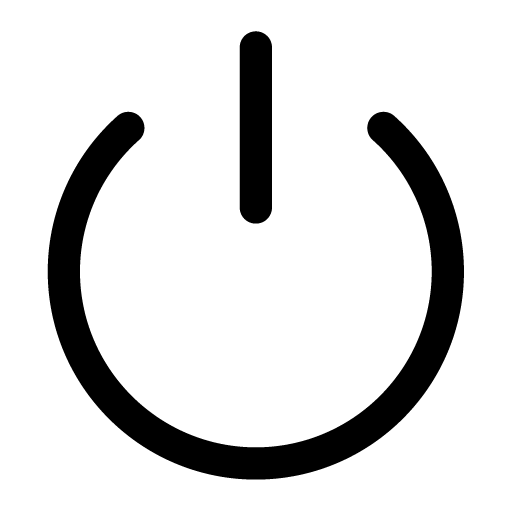
من الأمور التي لها علاقة بشكل مباشر وأيضا غير مباشر بالعتاد والنظام هي كل من SMC و NVRAM ، يمكنك تجربة إعادة إرجاعهم لضبط المصنع وترى هل حلت مشكلة الأداء أم لا ! . غالباً إعادة إرجاعهم لضبط المصنع لن تفعل شيئاً ، ولكن من الأمور المهمة في صيانة الأجهزة تجربة جميع الحلول ، قد يكون هذا هو حل مشكلتك رغم بساطته من وجهة نظرك !
إعادة ضبط الـ SMC
(مع الاجهزة التي لا يمكن فصل بطاريتها) :
أغلق الجهاز تماماً
افصل جميع الأسلاك الموصلة بالجهاز بما فيهم سلك الطاقة
اضغط الأزرار الموجودة في اليسار
Shift + Control + Option + Power
بما يعني قم بالضغط على الأزرار السابقة مع زر التشغيل في نفس الوقت
قم بإبعاد يدك من الأزرار السابقة في نفس الوقت
قم بعدها بتشغيل الجهاز بالضغط على زر التشغيل .
(مع الاجهزة التي يمكن فصل بطاريتها) :
أغلق الجهاز تماماً
افصل جميع الأسلاك بما فيهم سلك الطاقة
أزل البطارية
اضغط على زر التشغيل لمدة ٥ ثواني ومن ثم أبعد يدك عن زر التشغيل
أرجع البطارية للجهاز ومن ثم أوصل سلك الطاقة
قم بشتغيل الجهاز عن طريق زر التشغيل .
إعادة ضبط الـ NVRAM
قم بإغلاق الجهاز تماما
قم بالضغط على الأزرار التالية
Command + Option + P + R
قم بتشغيل الجهاز بالضغط على زر التشغيل دون إبعاد يدك عن الأزرار السابقة
سوف تسمع صوت تشغيل الجهاز يعاد مرتين ، بعد سماع صوت التشغيل للمرة الثانية قم بإبعاد يدك عن الأزرار السابقة .
قم بتنظيف جهاز الماك من الـ Malware :
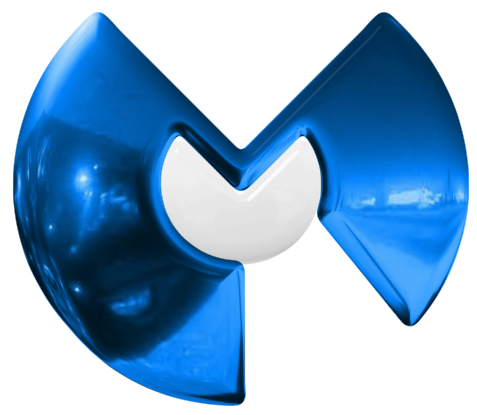
الـ Malware موجودة حتى في الماك ، الـ Malware هي الملفات الخبيثة تقوم بالتخريب أو الإزعاج . على سبيل المثال برنامج MacKeeper يعتبر برنامج Malware لأنه يقوم بإظهار إعلانات في كل مكان في النظام وأيضاً يقوم باستبدال صفحة البحث الرئيسية بصفحة أخرى !
سبب ظهور الـ Malware هو بسبب تحميل البرامج بطرق غير شرعية (كراك) والتي تكون بطبيعية الحال من مصادر غير معروفة . وأيضاً عند تحميل البرامج عند ظهورها في الإعلانات المنبثقة كما يحدث مع برنامج MacKeeper ، تجده دائما في النوافذ المنبثقة !
على أي حال اذا اشتبهت ببرنامج فقم بحذفه عن طريق استخدام برنامج يقوم بحذف البرامج من جذورها كما وضعت لكم في الأعلى ومن ثم قم بتحميل برنامج Anti-Malware for Mac ، وقم بالضغط على زر Scan وانتظر حتى انتهائه ، في حالة عثر على Malware في جهازك فإنه سوف بحذفه ومن ثم يطلب منك إعادة تشغيل جهازك .



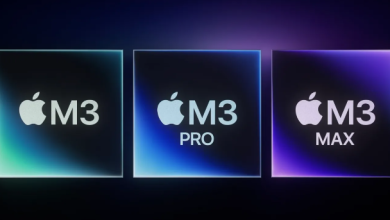




الله يعطيك العافية … مجهود رائع
شخصيا استفدت من بعض المعلومات
شكرا
مشكور على هذه المعلومات القيمة ..