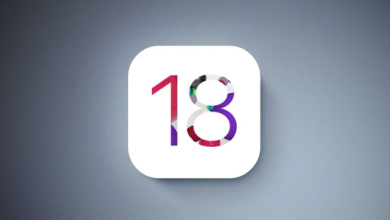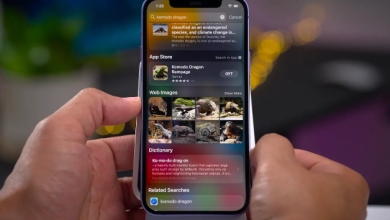عندما أضافت أبل ميزة Find My إلى نظام macOS، وبعد ذلك بوقت قصير استخدمت ميزات الأجهزة لإقرانه بقفل التنشيط، أصبح جهاز Mac أكثر عرضة للسرقة. إذ يمنع Activation Lock المحو البسيط لجهاز Mac، مما يمنع ايضًا اي شخص آخر من إعادة استخدام الجهاز ما لم يتضمن محو كلمة مرور Apple ID.
ومع تمكين FileVault، لا يمكن اقتحام Mac أو إعادة استخدامه. (لاحظ أن هناك ثغرة: فإذا قام شخص ما بسرقة رمز مرور iPhone أو iPad الخاص بك، يمكنه إعادة تعيين كلمة مرور معرف Apple الخاص بك، كما هو موضح في مقالة Wall Street Journal)
وفي الواقع، يعمل Activation Lock بشكل جيد لدرجة أن هناك مشكلة كبيرة في المخلفات الإلكترونية ظهرت من أجهزة Mac التي تعمل بشكل كامل، كما هو موثق بواسطة iFixIt وآخرين.
عندما تقوم بإجراء عملية تفكيك كبيرة للنظام على جهاز Mac الخاص بك، قد يجعلك هذا تتساءل: إذا قمت بإنشاء حساب جديد وحذف الحساب الذي تم تمكين Find My أو قمت بمسح جهاز Mac الخاص بك بالكامل، فهل من المحتمل أن تمنعك ميزة Activation Lock من استعادة الوصول؟
من المفترض ألا يحدث ذلك، ولكن يمكنك تخفيف المخاوف عن طريق تعطيل Find My قبل المتابعة، بافتراض أن جهاز Mac الخاص بك ليس مغلقًا بشكل غير عادي ويتطلب مسحًا واستعادة للرجوع إلى أمر العمل الكامل.

إليك كيفية تعطيل Find My بنظام macOS Monterey والإصدارات الأقدم:
- انتقل إلى تفضيلات النظام> معرف Apple ID > iCloud.
- قم بإلغاء تحديد المربع Find My.
- عند المطالبة، أدخل كلمة مرور معرف Apple الخاص بك.
على macOS Ventura (أو أحدث):
- انتقل إلى إعدادات النظام> اسم الحساب> iCloud وانقر فوق إظهار الكل.
- انقر فوق Find My Mac.
- انقر فوق الزر إيقاف بجوار Find My Mac.
- أدخل كلمة مرور معرف Apple الخاص بك وانقر فوق متابعة.
- قد يُطلب منك إدخال كلمة مرور حسابك أيضًا.
متى يتم تعطيل Find My:

- قبل إنشاء حساب جديد وتنوي أن يكون حسابك الرئيسي. الحساب الرئيسي هو الحساب الذي ستسجل الدخول إليه عادةً على جهاز Mac الخاص بك.
- إذا كنت تريد بشكل خاص تعطيل Find My لحساب في حالة كنت تخطط لحذف هذا الحساب القديم. قم بإيقاف تشغيل Find My أثناء تسجيل الدخول إلى الحساب القديم ثم قم بتشغيل الحساب الجديد. (لا يمكنك تمكين Find My على أكثر من حساب macOS على جهاز في وقت واحد.)
- قبل مسح جهاز Mac الخاص بك لإعادة تثبيته من البداية. إذا لم تفعل ذلك، فستتم مطالبتك عندما تحاول تشغيل Find My.
- قبل بيع جهاز Mac الخاص بك أو التبرع به. إذا كان جهاز Mac الخاص بك متجهًا إلى شخص آخر، فأنت لا تريد تسجيل الدخول إلى Find My أو حساب Apple ID الخاص بك لـ iCloud أو المشتريات على الإطلاق. قم بتعطيل Find My، امسح الجهاز، وأعد تثبيت macOS قبل تسليمه.